17. apríla vyšla nová verzia vSphere s označením 6.7. Poďme teda upgradeovať naše laby. :)
Pred tým ale dôležité upozornenie. Do dnešného dňa neboli uvoľnené nové verzie produktov…
- VMware NSX
- VMware Integrated OpenStack (VIO)
- VMware vSphere.Integrated Containers (VIC)
…a ich aktuálne verzie nepodporujú novú verziu vSphere 6.7. Ak teda niektorý z týchto produktov máte inštalovaný v labe alebo v produkcii, upgrade na verziu 6.7 zatiaľ neprevádzajte.
Aktuálne info tejto podpore a ostatné dôležité info pred upgradeom nájdete v KB 53704.
Ak ale vo vašom prostredí ani jeden z týchto produktov nainštalovaný nieje, alebo ste nič čo sa týka vášho prostredia v danom KB nenašli, môžete sa s vervou pustiť do upgrade vCentra. :)
- Začneme so stiahnutím .ISO zo stránky my.vmware.com.
- .ISO po stiahnutí otvoríme a v adresári vcsa-ui-installer si vyberieme na akej platforme inštaláciu spúštame a následne spustíme inštalátor. Napr. pre Windows je to vcsa-ui-installer/win32/installer.exe.
- Zobrazí sa nám úvodná stránka s možnosťami inštalácie. Pre nás je zaujímavý upgrade, takže klikneme na túto voľbu.
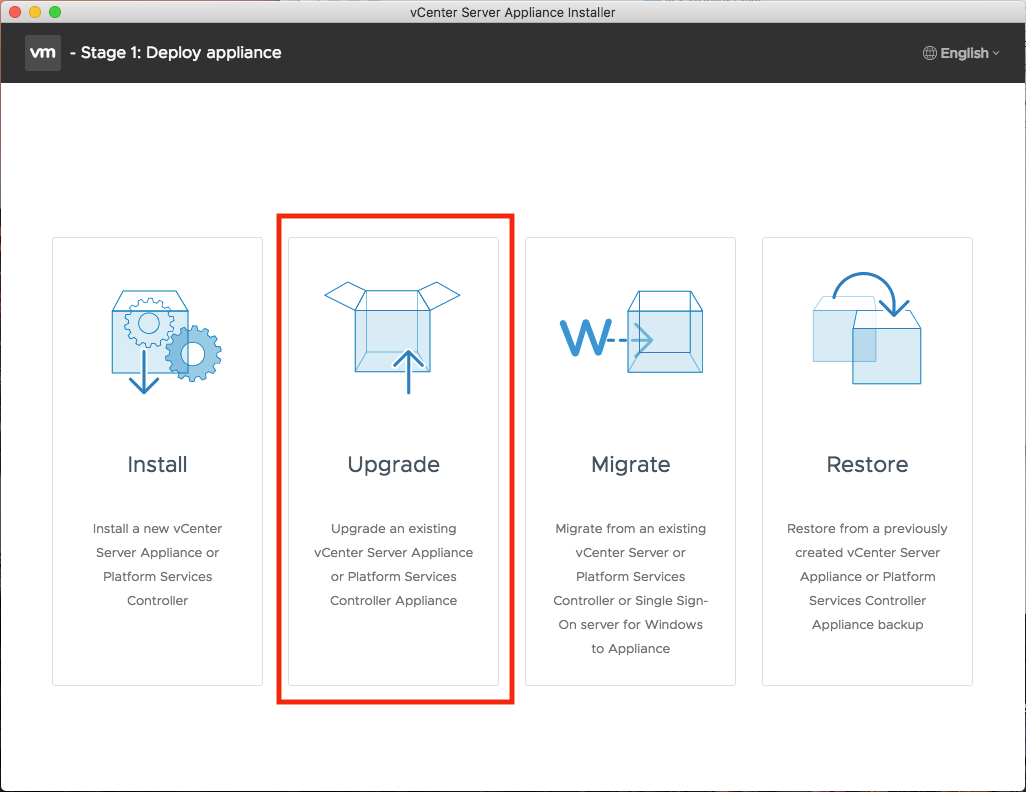
- Táto stránka nás informuje o 2 fázach inštalácie. Podobne ako to bolo aj vo verzii 6.5
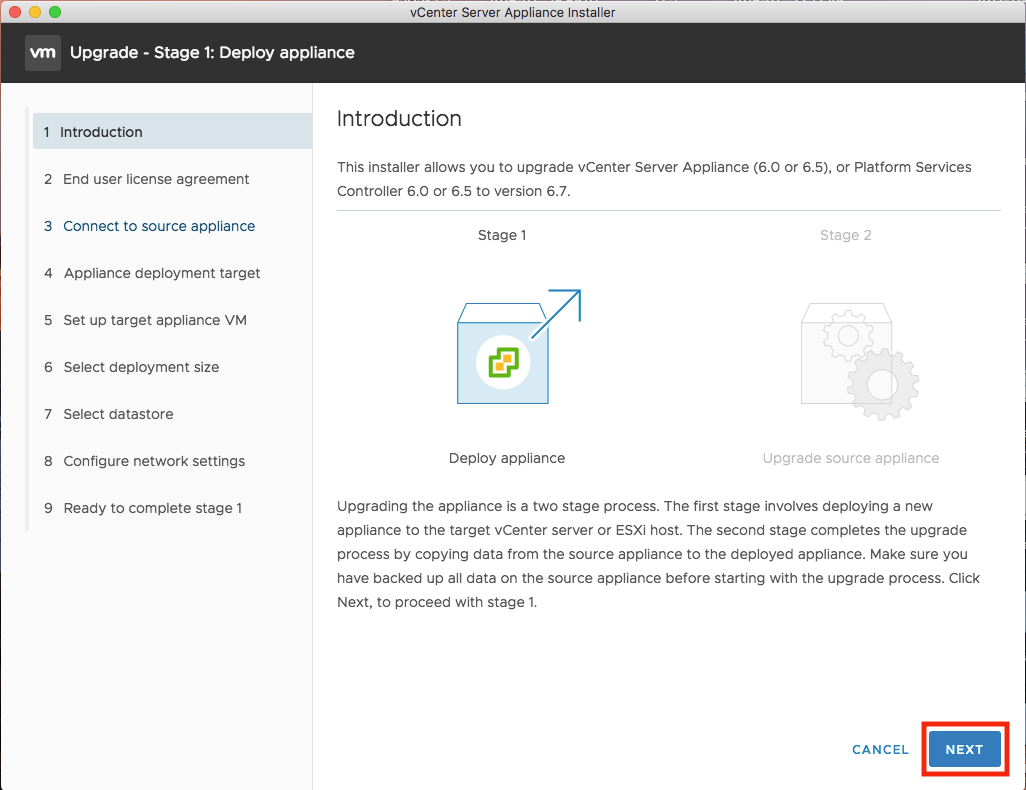
- Prečítame si licenčné podmienky a potvrdíme, že sme sa s nimi oboznámili. :)
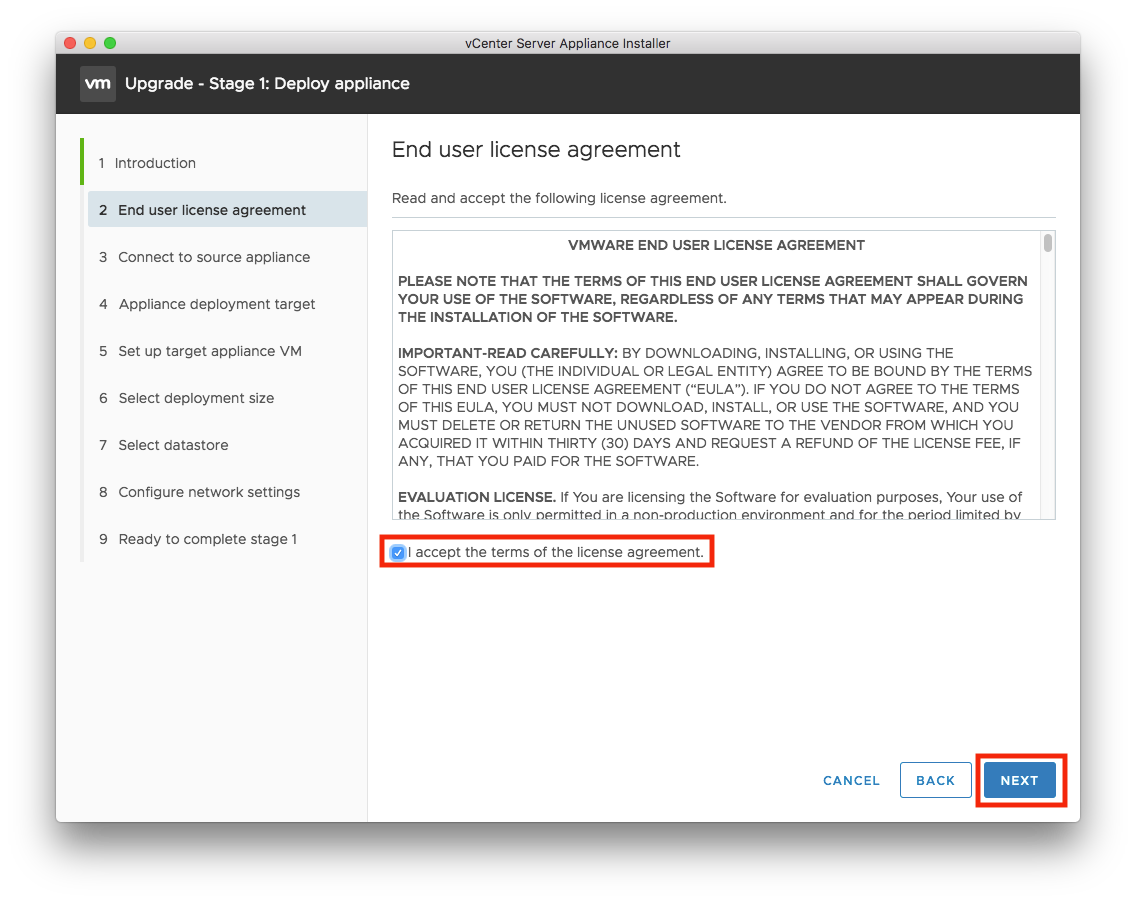
- Toto okno od nás vyžaduje FQDN alebo IP pôvodnej appliance. Teda tej, ktorú ideme upgradeovať.
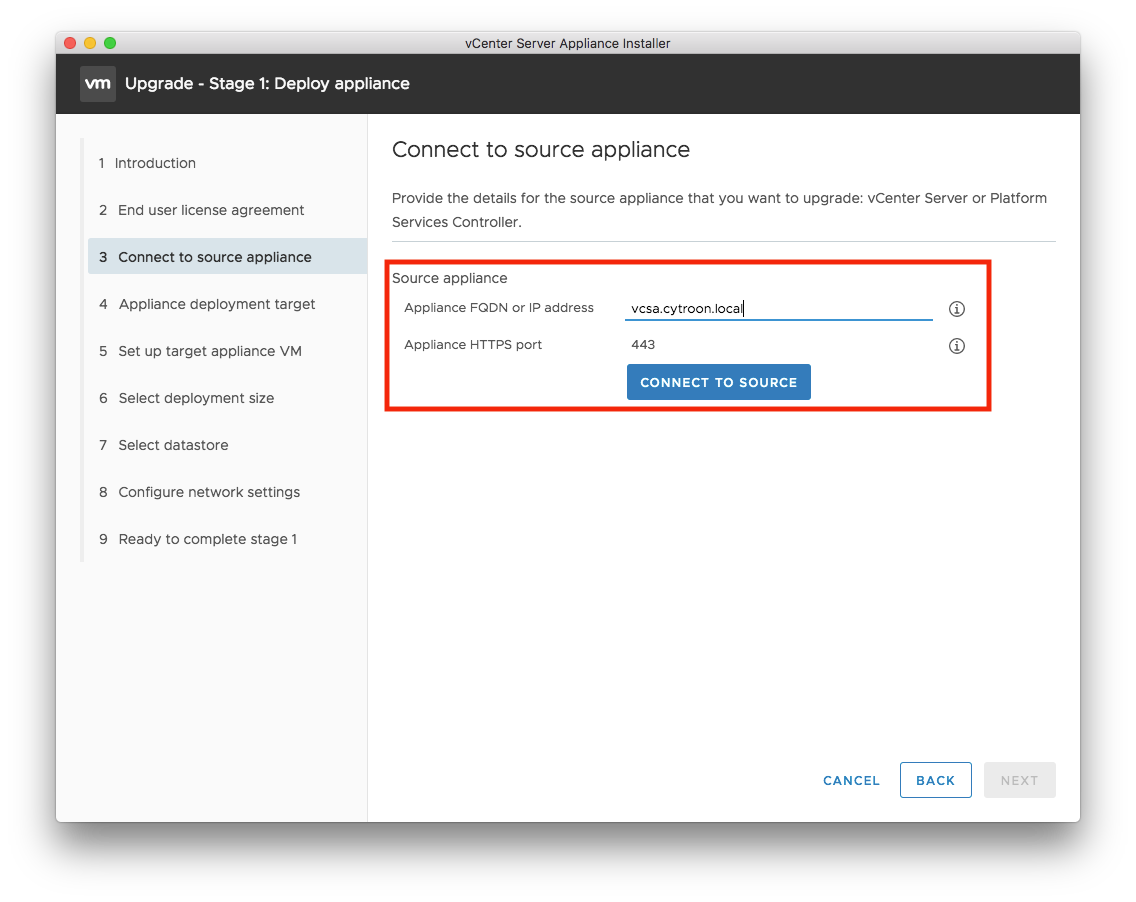
- Po úspešnom overení FQDN alebo IP našej appliance sa nás inťalátor opýta na základné účty a heslá. Najprv je to SSO účet a heslo a po ňom root heslo do OS samotnej appliance. To je to isté heslo ako pre webový management appliance. “Pod čiarov” máme už len ESXi host alebo vCenter kde máme umiestnenú appliance a prístupy k nemu.
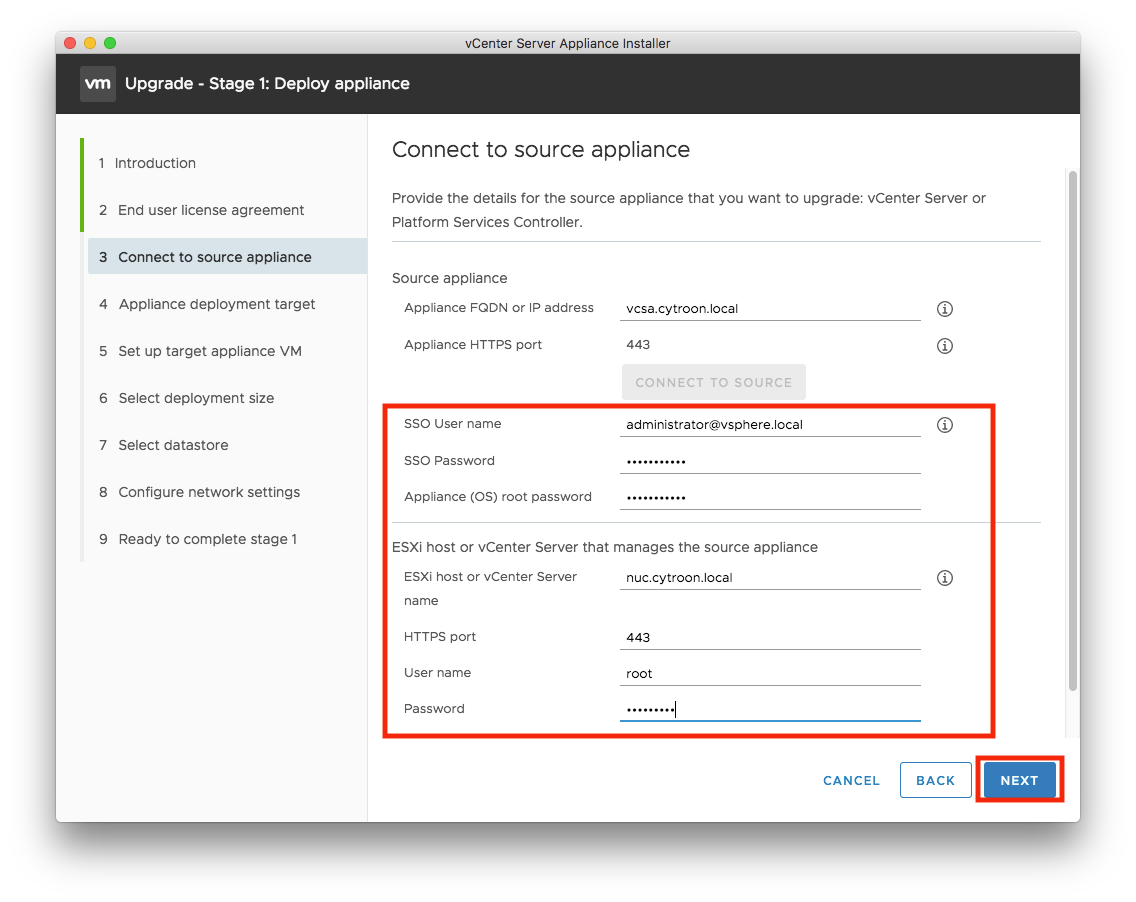
- Ak pripojenie prebehlo bez problémov, môžete pokračovať bodom 9 . Mne sa ale objavila hláška: “A problem occurred while getting data from the source vCenter Server.“. V inštalačného logu, ktorý máme možnosť stiahnuť bola prvá niečo hovoriaca hláška táto: “2018-04-17T20:51:27.413Z – debug: initiateFileTransferFromGuest error: ServerFaultCode: Failed to authenticate with the guest operating system using the supplied credentials.”. Najprv som si myslel, že zadávam nesprávne root heslo do appliance, avšak ak som skúsil zadať naozaj nesprávne heslo, inštalátor ma upozornil hláškou: “Invalid appliance (OS) root password”. Začal som teda googliť, v čom môže byť problém a našiel som príčinu aj riešenie. Príčina? Expirované root heslo. Riešenie? Bolo popísané v predchádazúcom článku. :) Zatiaľ som sa nedočítal, ako je možné, že sa s expirovaným root heslom viem dostať do appliance prípadne na jej webový management, ale ostáva to zatiaľ predmetom môjho skúmania.
- Ak sa celé pripojenie prebehlo bez problémov, nastáva čas na zadanie cieľových konfigurácií. V tomto kroku je musíme zadať ESXi host alebo vCenter, kde bude nová appliance umiestnená.
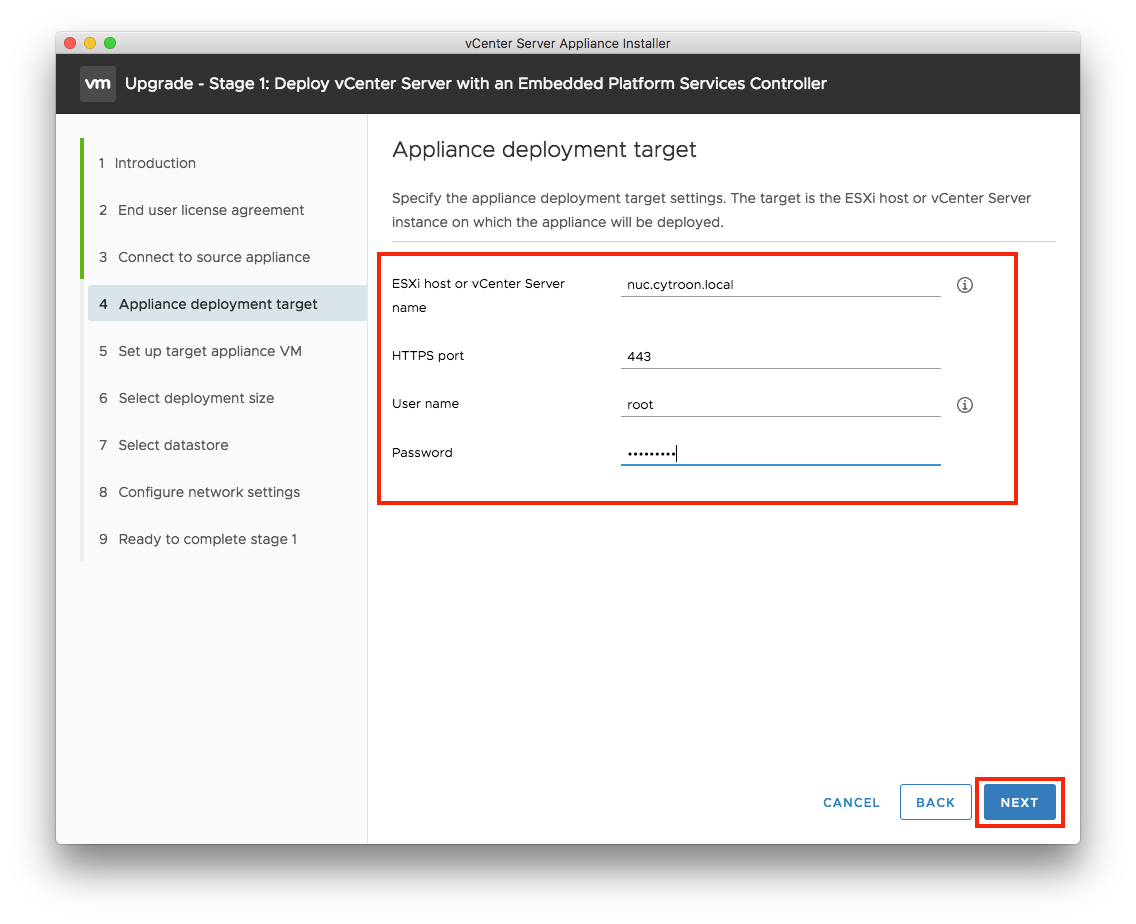
- Nasleduje nastavenie novej appliance. Meno novej appliance sa nesmie zhodovať s názvom appliance, ktorú ideme upgradeovať root heslo samozrejme ostáva na nás. ;-)
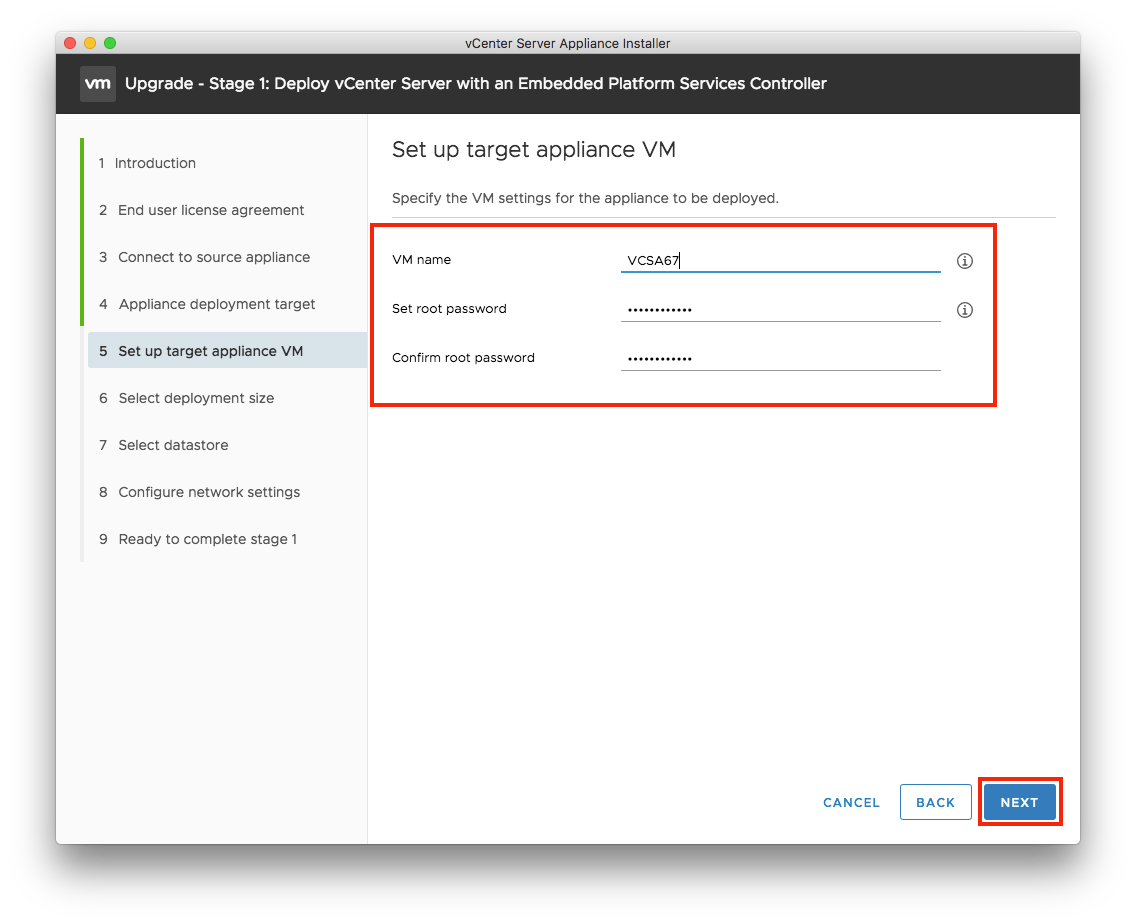
- Ak sa jedná o lab, v tomto okne vyberieme konfiguráciu “tiny” a “default”. Ak sa jedná o produkčné prostredie, tabuľka nám pomôže si vybrať najvhodnejšiu konfiguráciu.
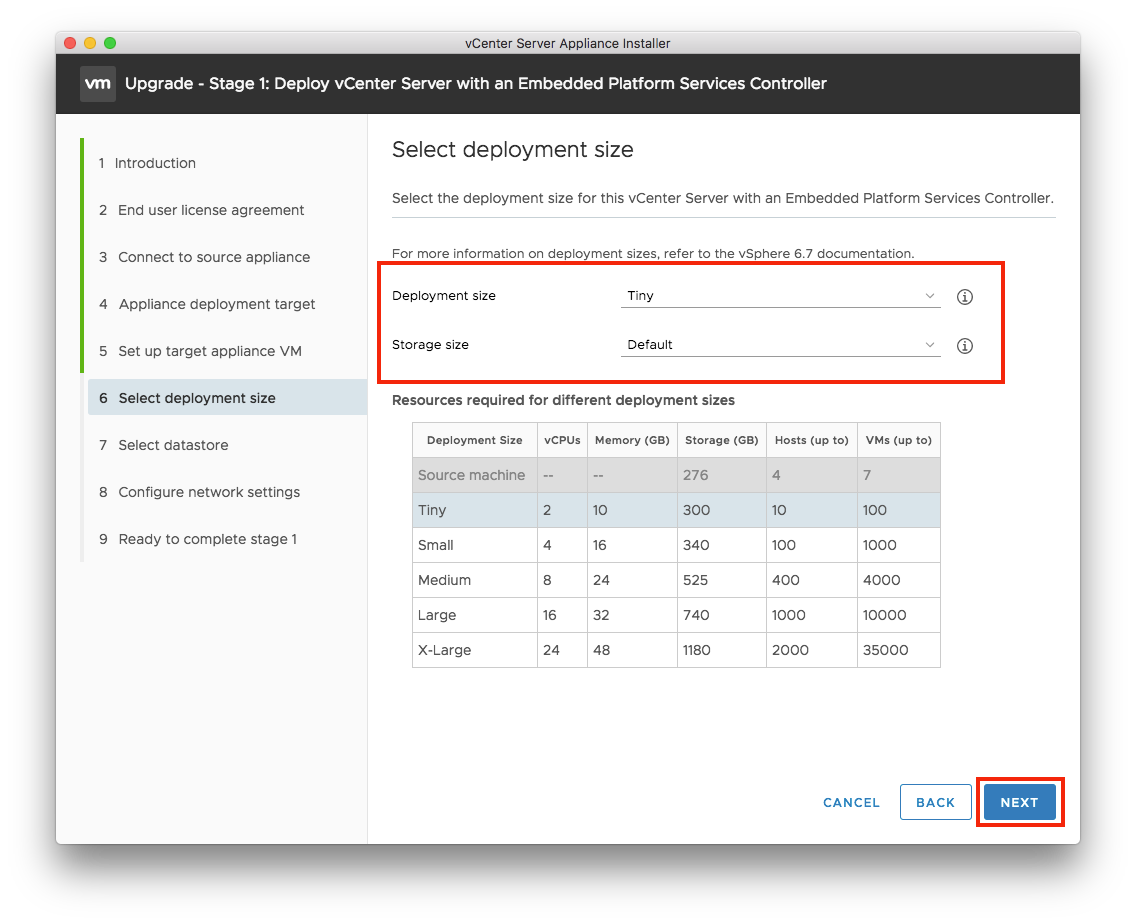
- Ostáva nám už len vybrať požadovaný datastore, kam má byť nová appliance umiestnená (v labe by sme nemali zabudnúť na “Enable Thin Disk Mode”)…

- …a nakonfigurovať sieťové pripojenie. Do pozornosti dávam “Temporary IP address”. Naozaj je iba dočasná. Výsledná appliance bude mať rovnakú IP ako mala pôvodná. :-)
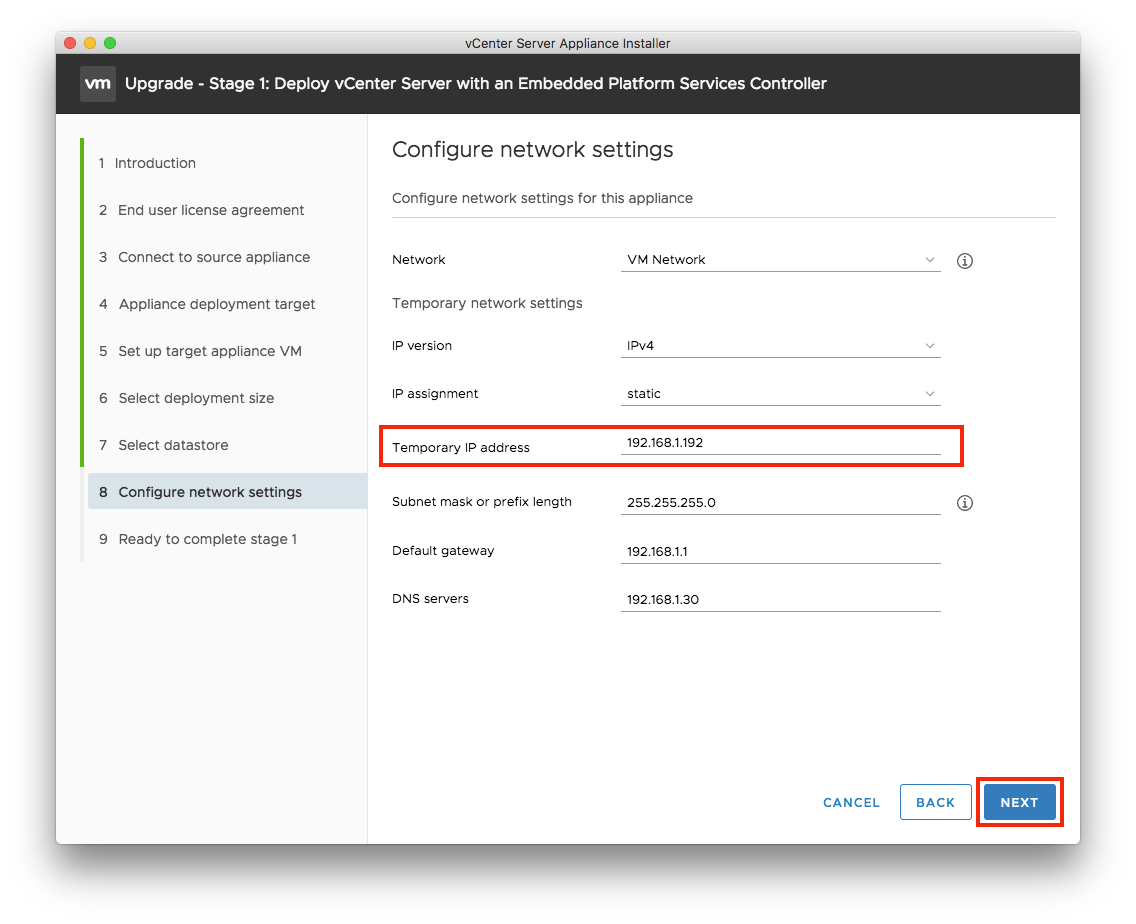
- Posledný krok v tejto fáze je už len zosumarizovať si v jednom prehľade konfiguráciu, ktorú sme v jednotlivých krokoch naklikali.
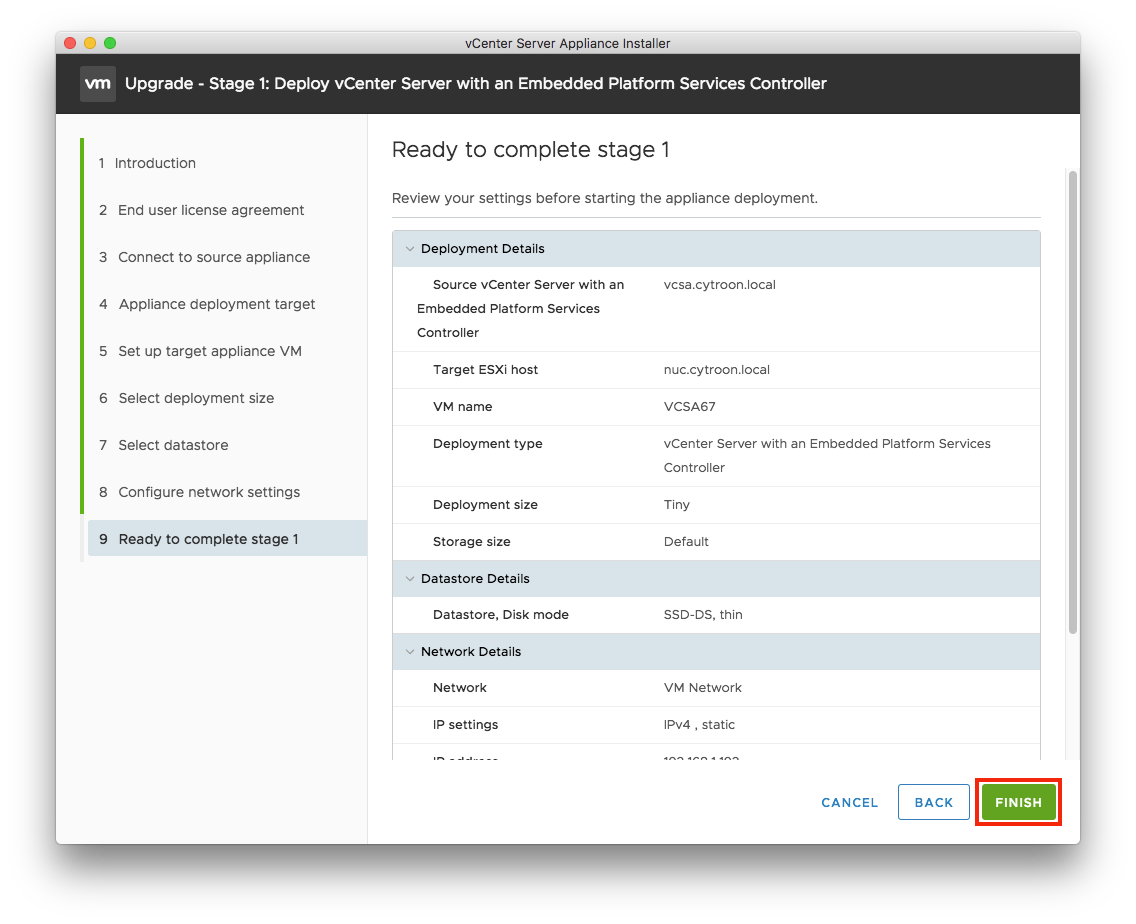
- Po kliknutí na FINISH začne samotný “deploy” novej appliance. V mojom labe to trvalo asi 6min.
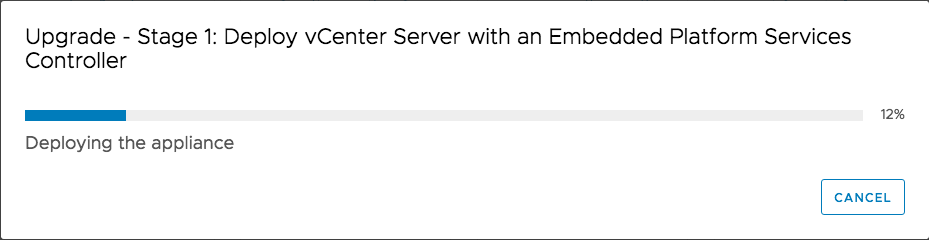
- O úspešnom nasadení appliance nás upovedomí okno v ktorom je okrem iného napísané, že ak chceme pokračovat vo fáze 2 upgradeu vCentra, máme kliknúť na “Continue”. Ale že ak nie, tak konfiguráciu môžeme dokončiť aj neskôr na webovom managemente novej appliance. Avšak ešte stále nemáme prenesenú konfiguráciu z pôvodnej appliance, takže na webový management sa dostaneme https://temporary_ip_address:5480/.
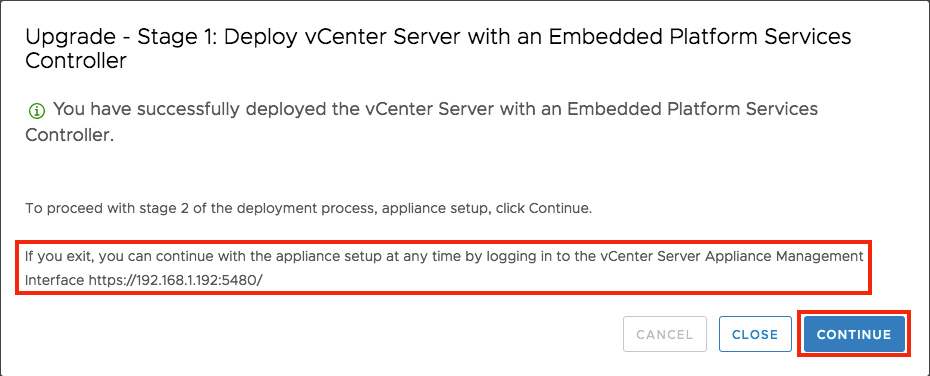
- V mojom prípade som však po kliknutí na “CONTINUE” dostal “blank screen” takže som musel využiť práve v predchádzajúcom bode spomínaný webový management na temporary_ip_address. :-) Tu sa potom opäť riadime inštrukciami a teda klikneme napr. na “upgrade”.
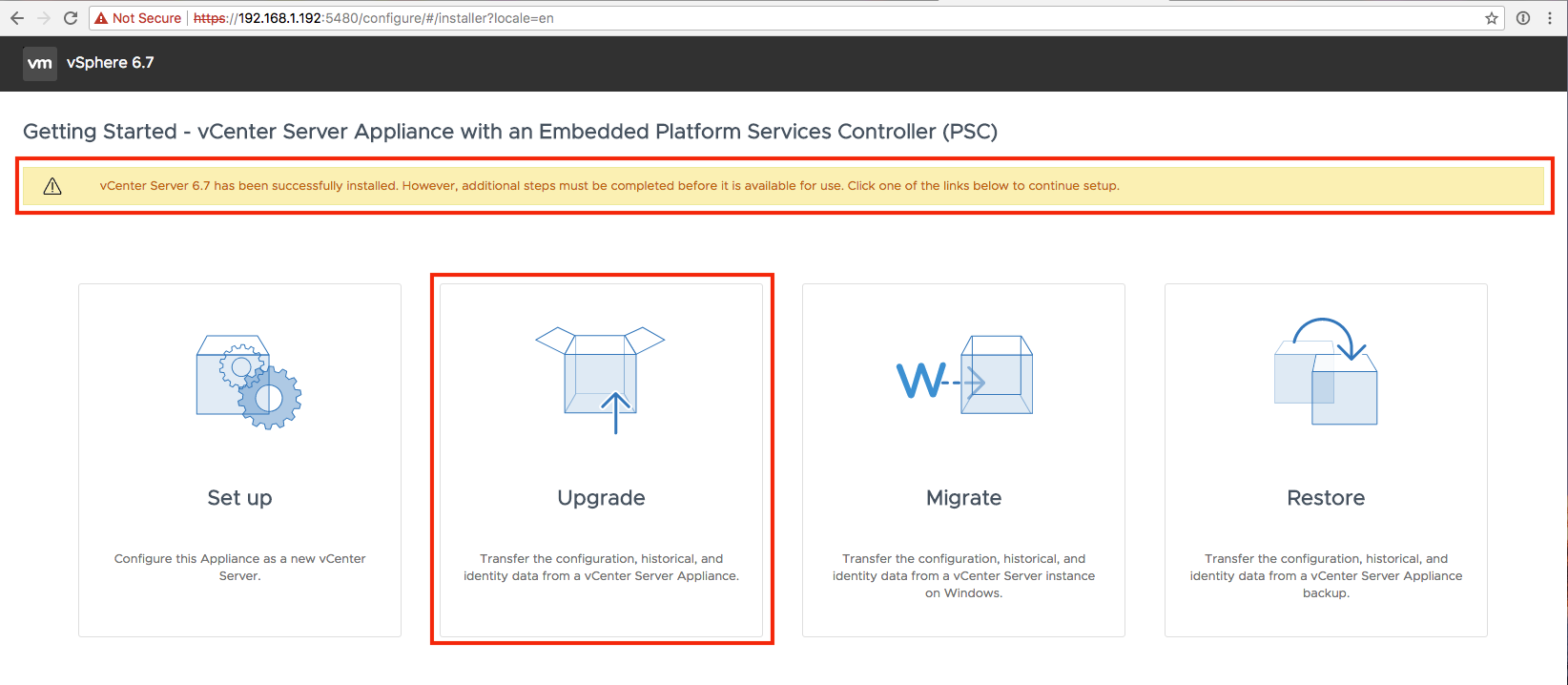
- Oboznámime sa o tom, že začína 2. fáza upgrade, kde budeme kopírovať dáta z pôvodnej appliance na novú.
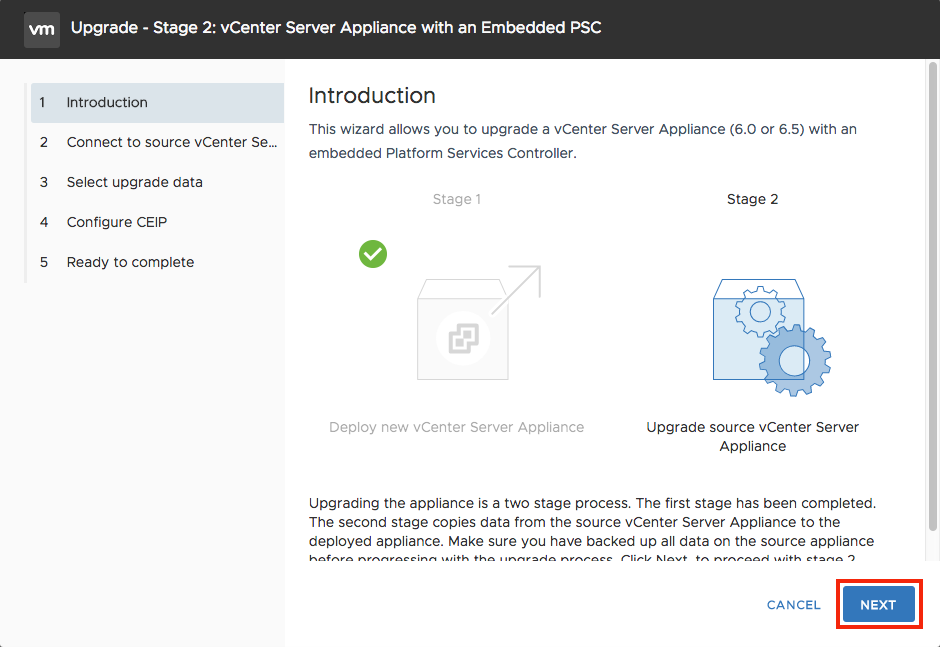
- Opäť sa potrebujeme pripojiť ku pôvodnej appliance. Zadáme teda FQDN alebo IP pôvodnej appliance, SSO používateľa a heslo, root heslo do OS samotnej appliance. Pod čiarov” máme opäť už len ESXi host alebo vCenter kde máme umiestnenú appliance a prístupy k nemu.
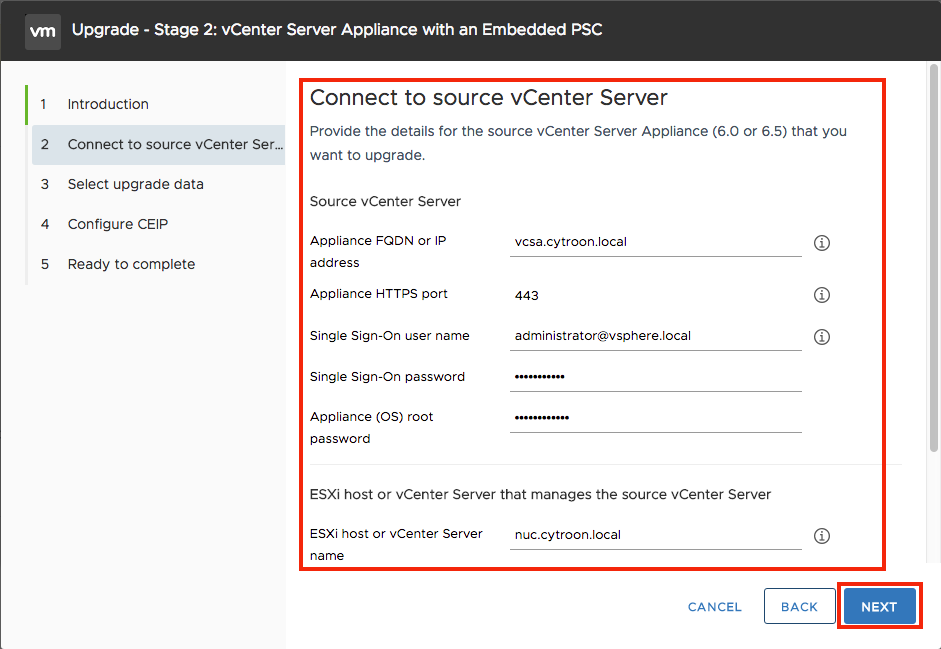
- Po kliknutí na “NEXT” sa nám zobrazia 2 výstrahy. Ak sa nás týkajú, treba postupovať podľa navrhovaného riešenia.
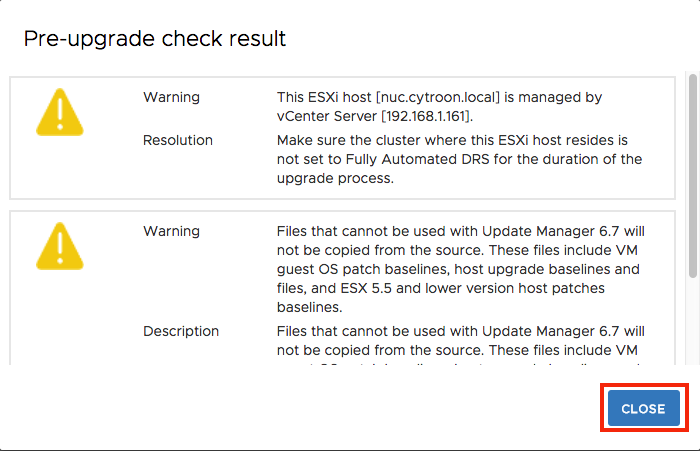
- V tomto kroku máme na výber 3 možnosti aké dáta sa nám do novej appliance prenesú. Ja som si vybral možnosť najmenej náročnú na diskovú kapacitu. Ale ak potrebujete udalosti,spracované úlohy a záťažové štatistiky, vyberte možnosť ktorá VÁM najviac vyhovuje.
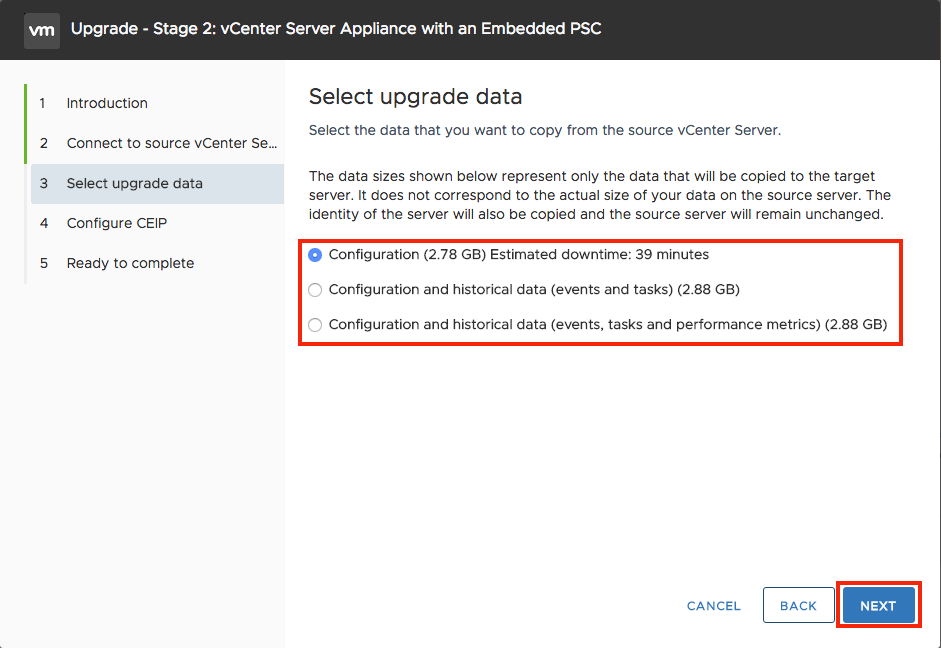
- V tomto kroku si už len zvoľte, či sa chcete zúčastniť VMware CEIP prohramu.
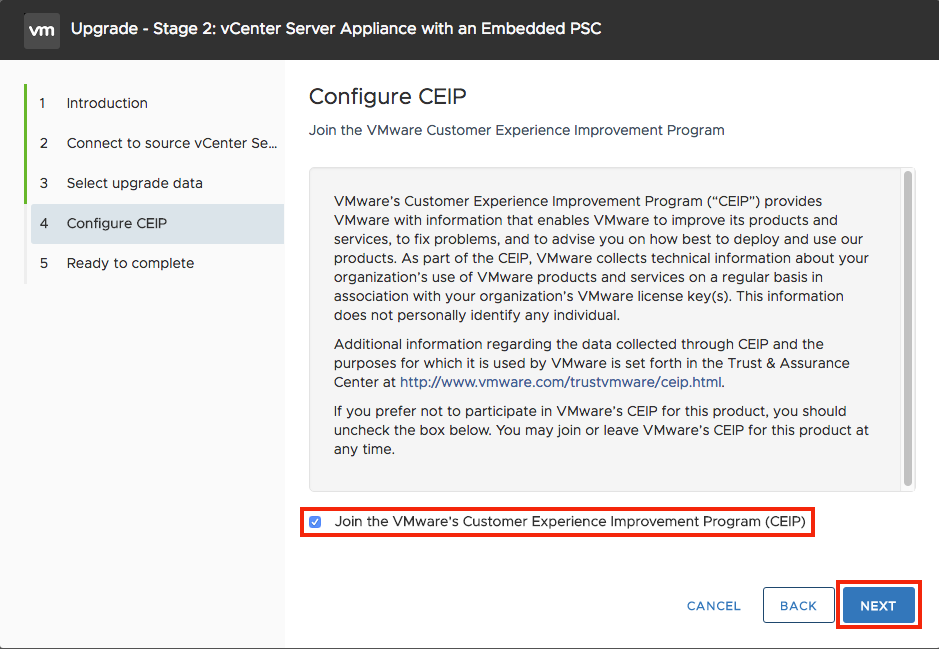
- Opäť nám ostáva sumarizácia nastavení ale máme tu aj čosi navyše. A to označovacie pole, ktorým potvrdzujeme že máme vyrobený backup pôvodnej appliance. Bez označenia tohoto poľa nás inštalátor nepustí ďalej. ;-)
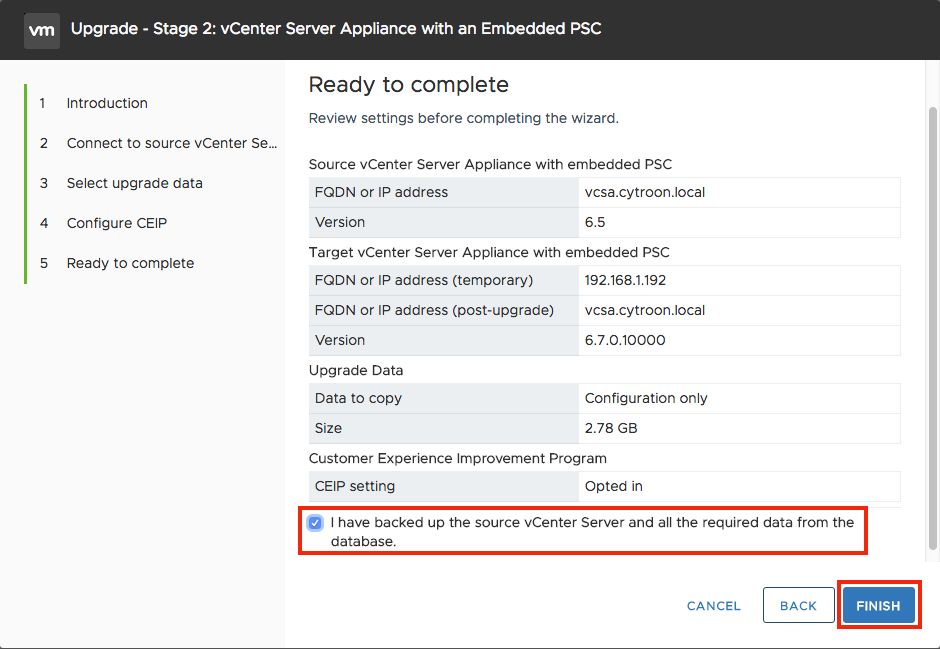
- Po kliknutí na “FINISH” nás inštalátor upozorní, že pôvodná appliance bude vypnutá, len čo sa povolí sieťová vrstva na strane novej appliance.

- Týmto sa započal proces migrácie dát z pôvodnej appliance na novú.
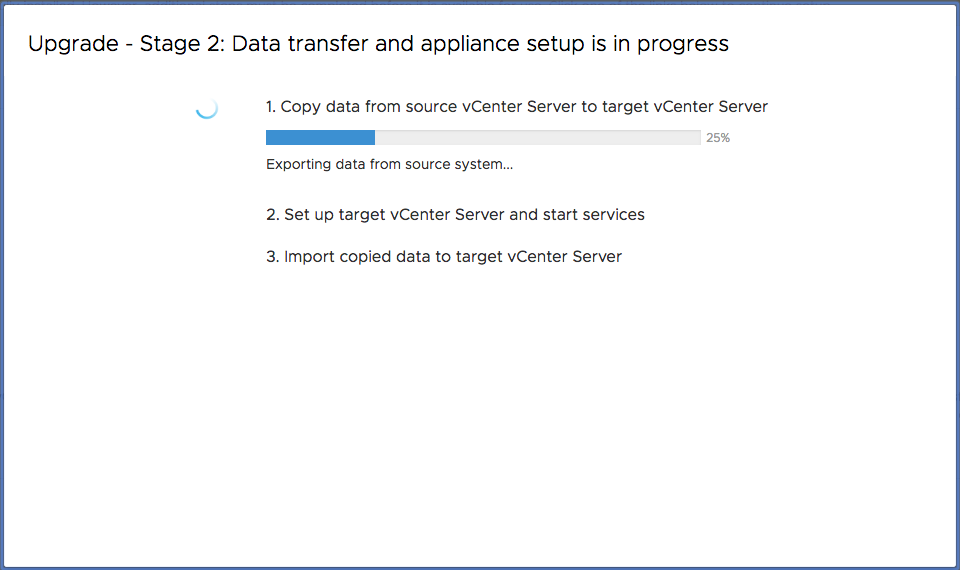
- Po cca 30min vás inštalátor poinformuje o tom, čo máte robiť ak používate funkciu Auto Deploy alebo že vSphere 6.7 vypína podporu TLS 1.0 a TLS 1.1 protokolu.
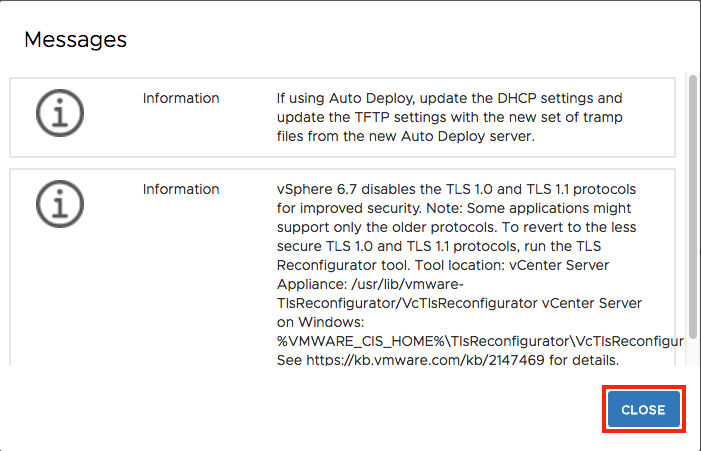
- UPGRADE – Stage 2: Complete. Môžeme začať nový vCenter používať.
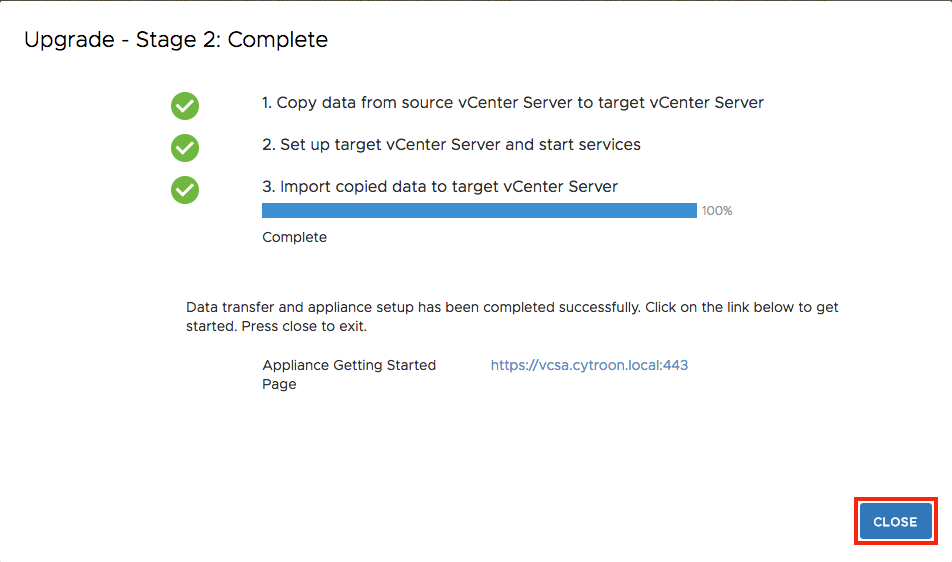
- Po kliknutí na https://vcsa.domain:443/ to bude vyzerať takto:
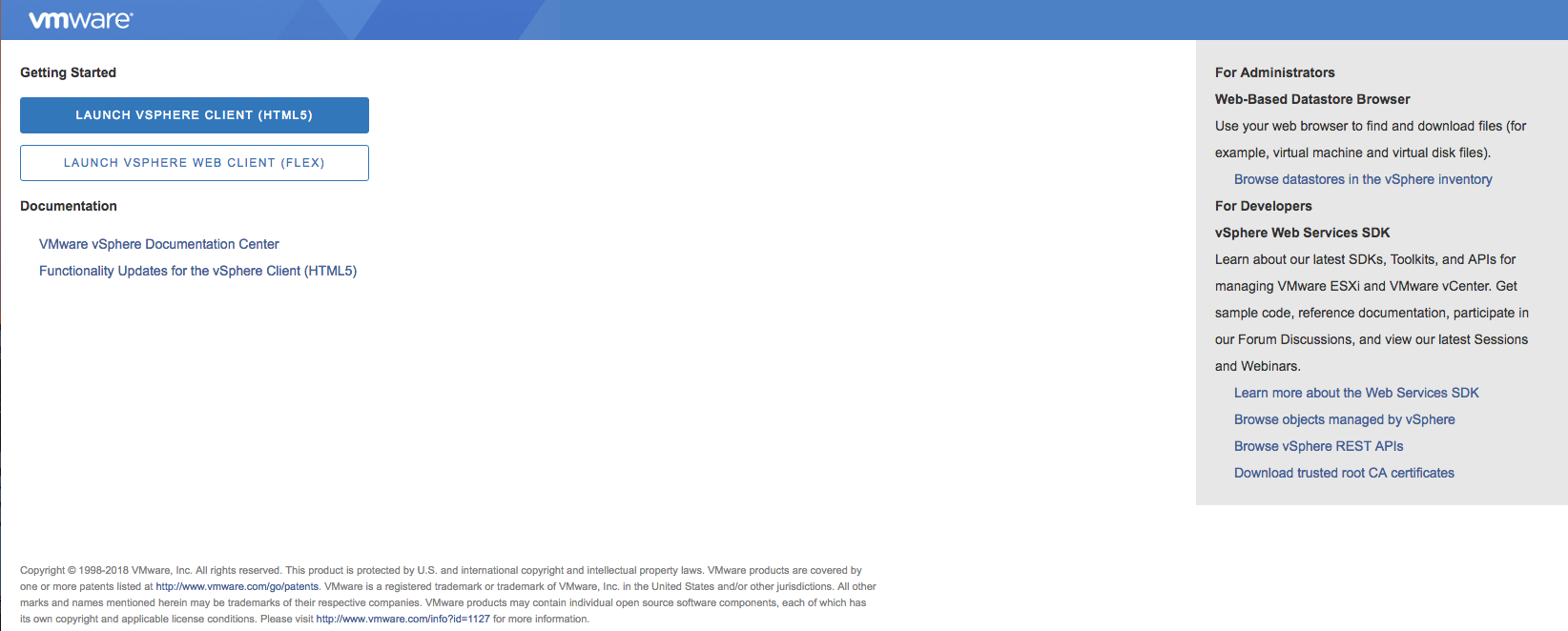
- HTML5 klient je jednoducho úchvatný. ;-)
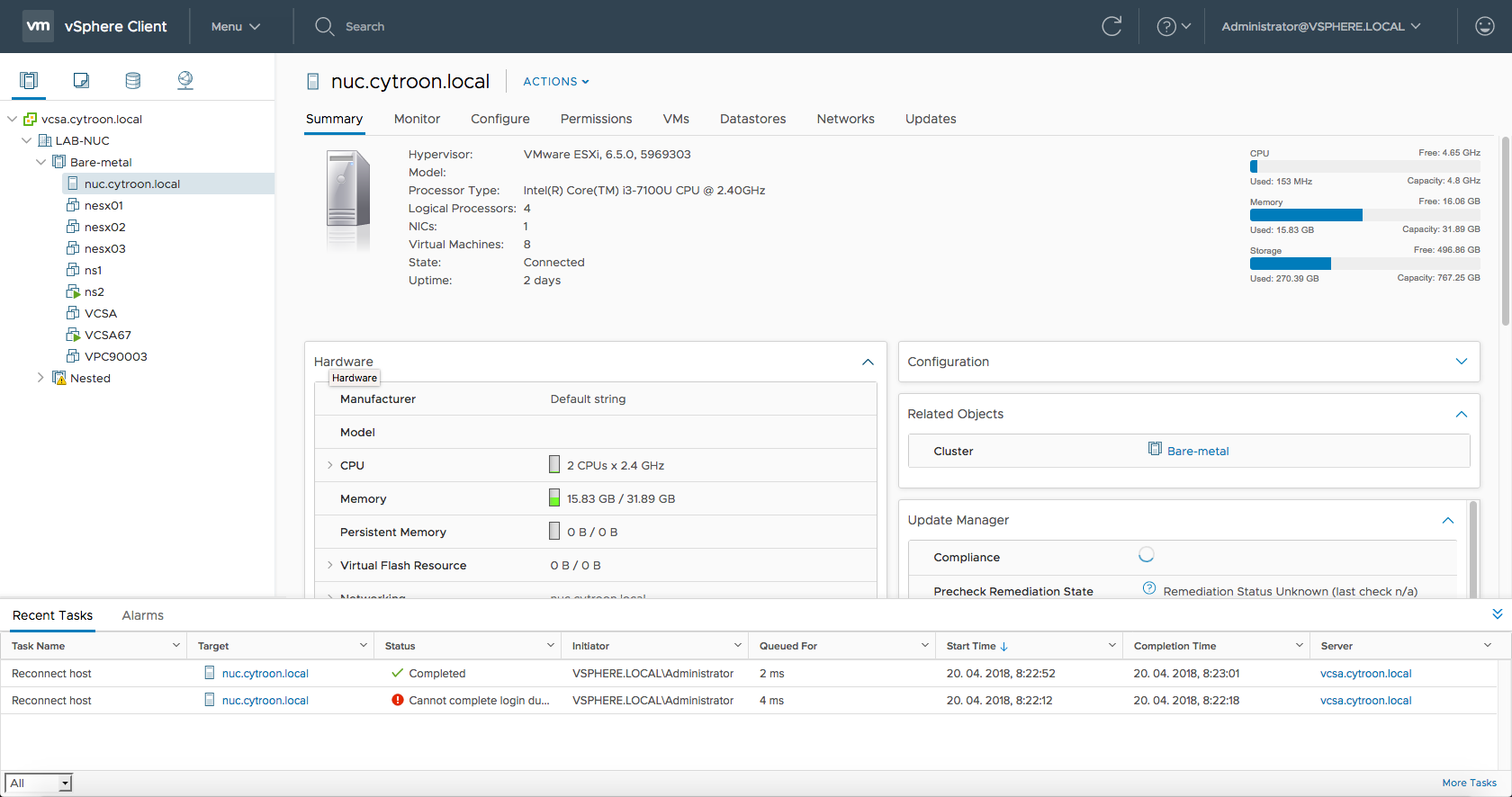
Toto bol teda postup, ako urobiť upgrade vCenter appliance z verzie 6.0 alebo 6.5 na 6.7. Dúfam, že som vám pomohol a že si s novým vCentrom a HTML5 klientom užijete kopu zábavy. :)










