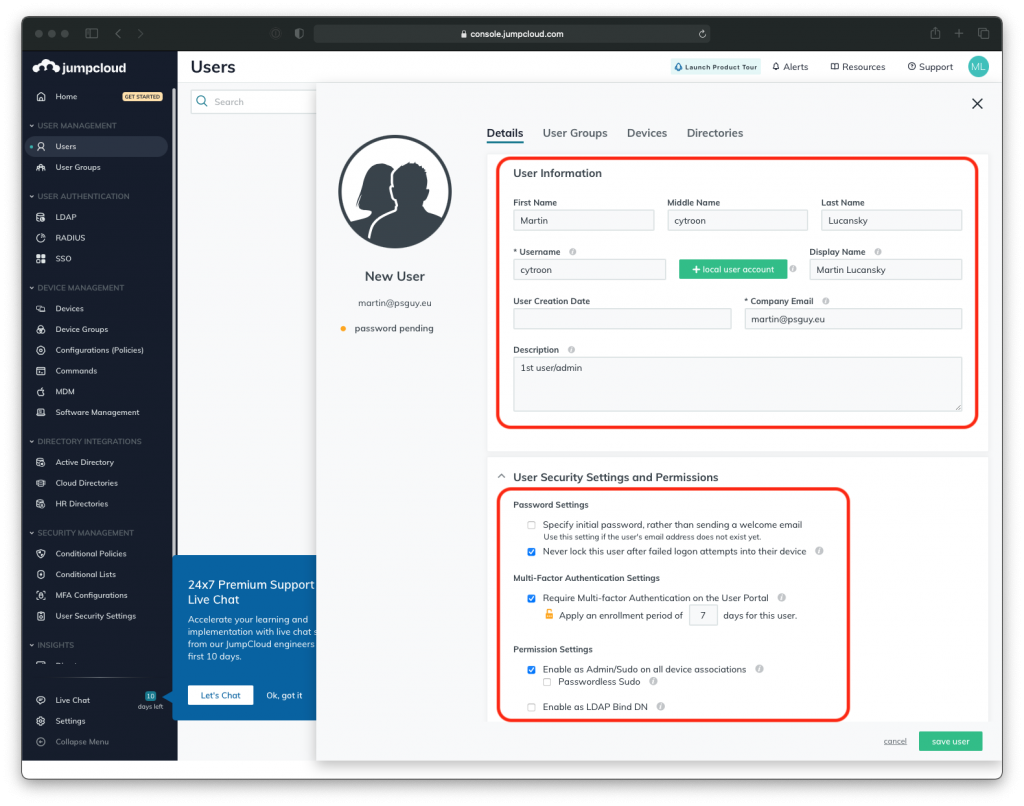Keď sa povie centrálna správa uživateľských účtov a počítačov, väčšine z nás napadne Microsoft Active Directory alebo v posledných rokoch cloudová alternatíva Microsoft Azure Active Directory. Dnes by som Vám ale chcel predstaviť jednu z alternatív.
Čo je to JumpCloud?
Pomôžeme si oficiálnymi stránkami:
- JumpCloud core directory vám umožnuje poskytnúť uživateľom s jednou identitou prístup ku všetkým ich zdrojom. K Windowsu, Macu, Linuxu či applikáciám alebo infraštruktúre
- Použitím JumpCloud Admin Portalu môžete bezpečne spravovať vašich zamestnacov bez ohľadu na to, či sú v kanceláriách alebo pracujú vzdialene.
- JumpCloud môže poskytovať podrobnú kontrolu prístupu na základe dôveryhodných identít, sietí a zariadení. Vynútením alebo naopak uvolnením MFA na základe kontextu dôveryhodnosti, môžete zaistiť bezpečnosť a zároveň čo najviac uľahčiť interkaciu s koncovým uživateľom.
JumpCloud nám toho ponúka oveľa viac. Okrem User Managementu, Cloud Directory a MFA, je to SSO, Cloud LDAP, Cloud RADIUS, Device Management, MDM, Server Access, Insight alebo API services. Pre mňa bolo najdôležitejšie, aby som sa do svojich Windows a Linux serverov vedel overiť pomocou 2FA. Pre prihlásenie do vCentra používam Cloud LDAP a moja domáca VPNka využíva Cloud RADIUS. Viac informácií nájdete na samotných stránkach JumpCloudu.
Pre nás, ktorý máme doma laby je jedna dôležitá informácia: Pre 10 uživateľov a 10 zariadení je JumpCloud ZDARMA! ;-) Podme si teda ukázať krok po kroku, ako sa v JumpCloude zaregistrujeme.
Začíname
- Prejdeme na stránku JumpCloud a vyplníme kontaktnú e-mailovú adresu.
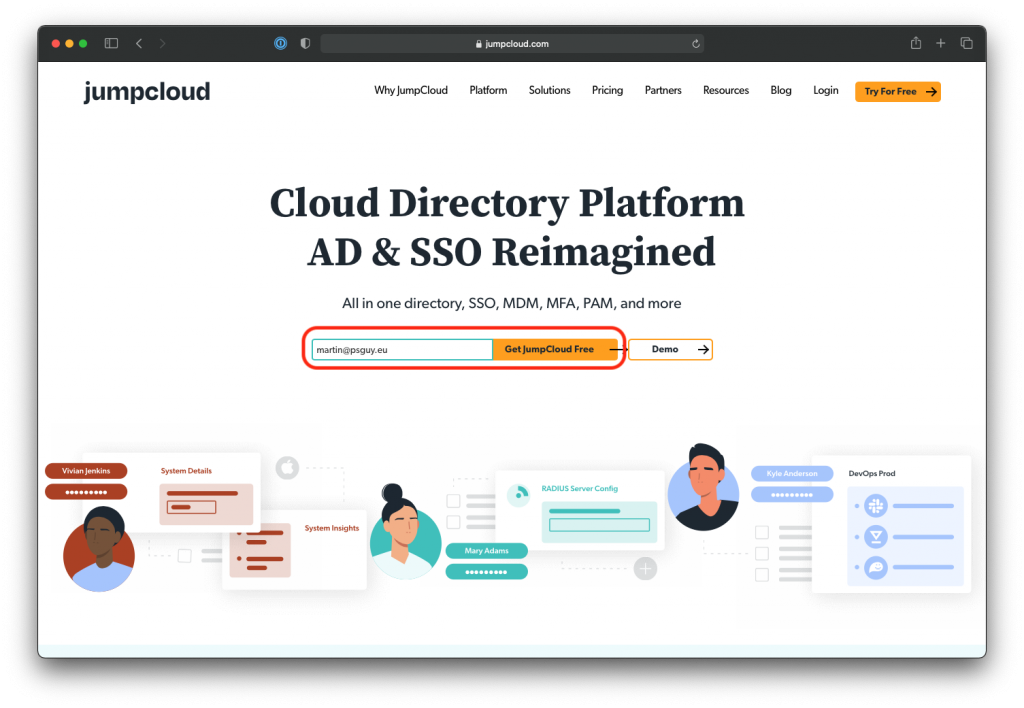
- Vyplníme meno a priezvisko, vyberieme ktorú “potrebujeme” najviac a klikneme na Next.
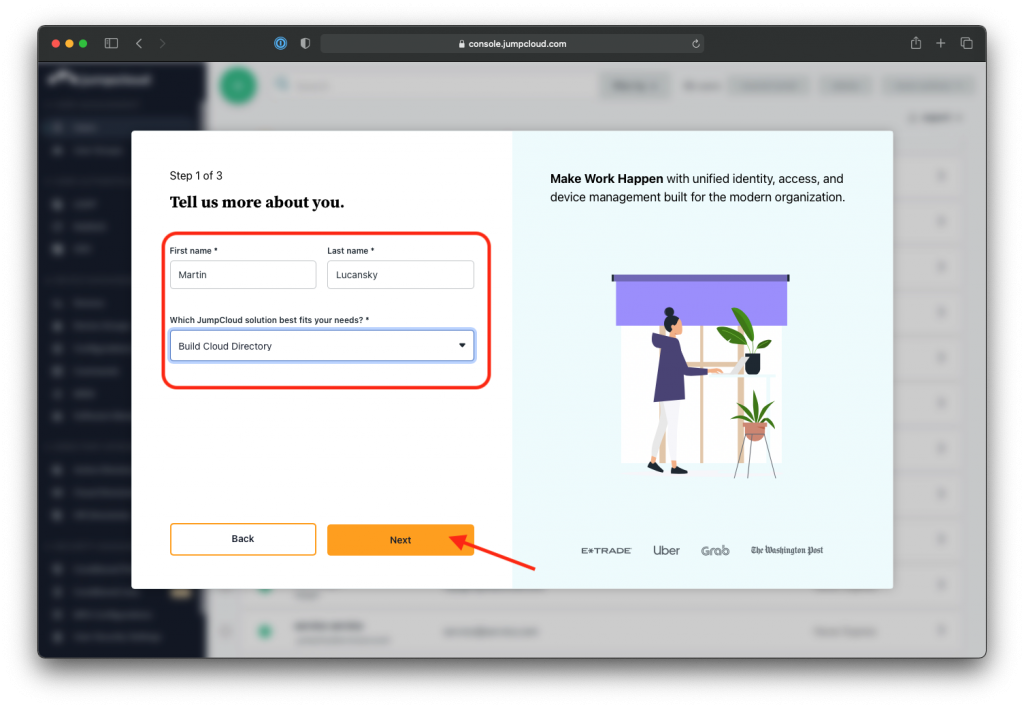
- Zadáme meno firmy alebo organizácie, lokáciu kde sa nachádzame, necháme označené políčko aby sme dostávali doležité informácie e-mailom a opäť potvrdíme kliknutím na tlačidlo Next.
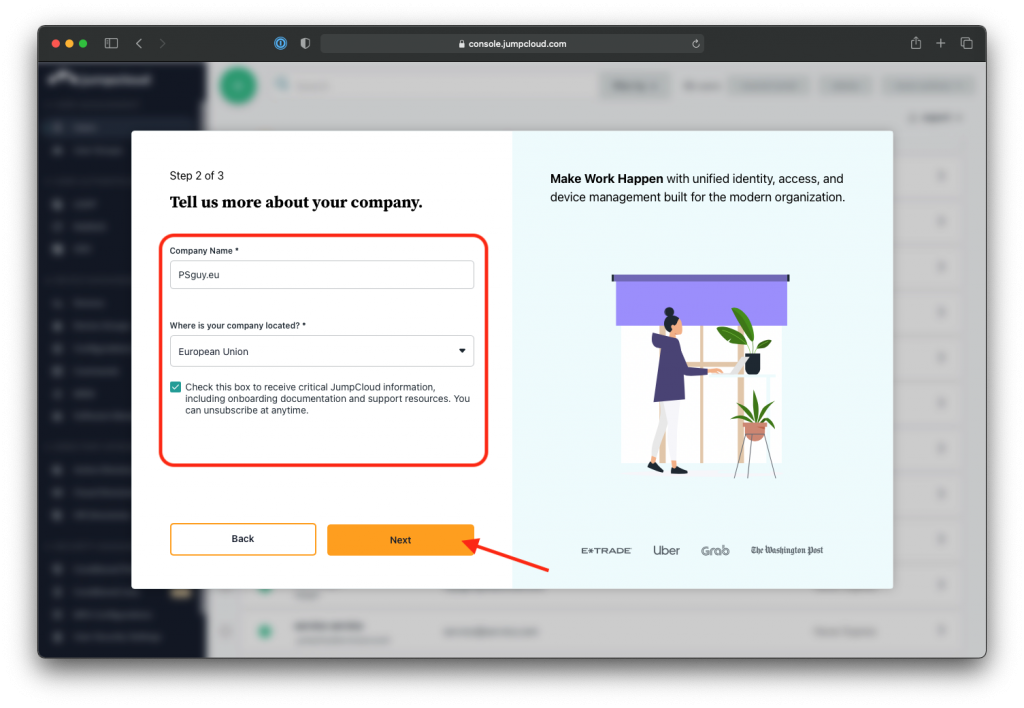
- V štvrtom kroku už iba zadáme heslo a potvrdíme vyrobenie účtu kliknutím na Create Account.
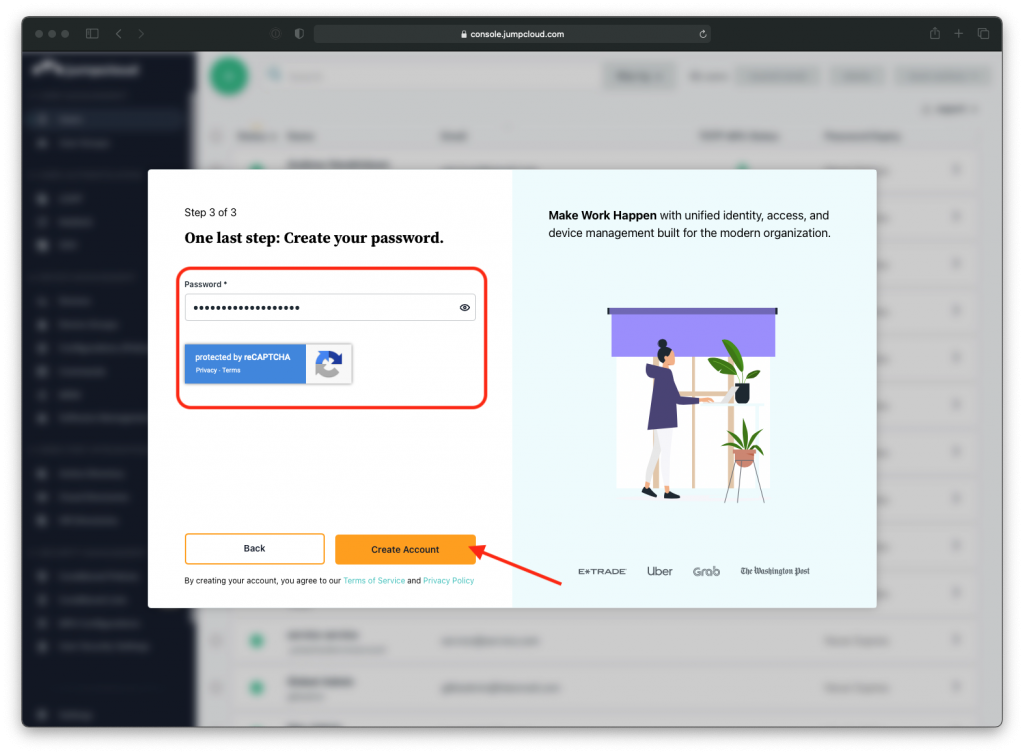
- Po vytvorení účtu, nás JumpCloud vyzve na verifikáciu e-mailovej adresy.
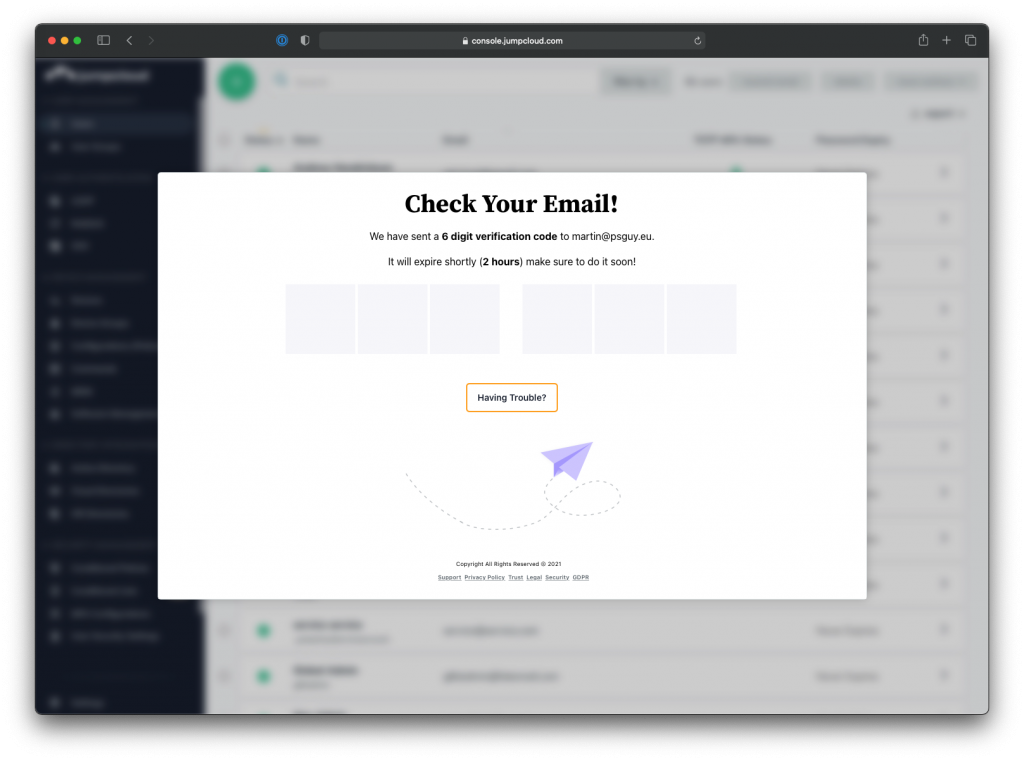
- Po overení nás už JumpCloud privíta a ponúkne nám krátke predstavenie admin konzoly. Je to na nás, či si pozrieme krátke demo alebo zavrieme toto okno kliknutím na X.
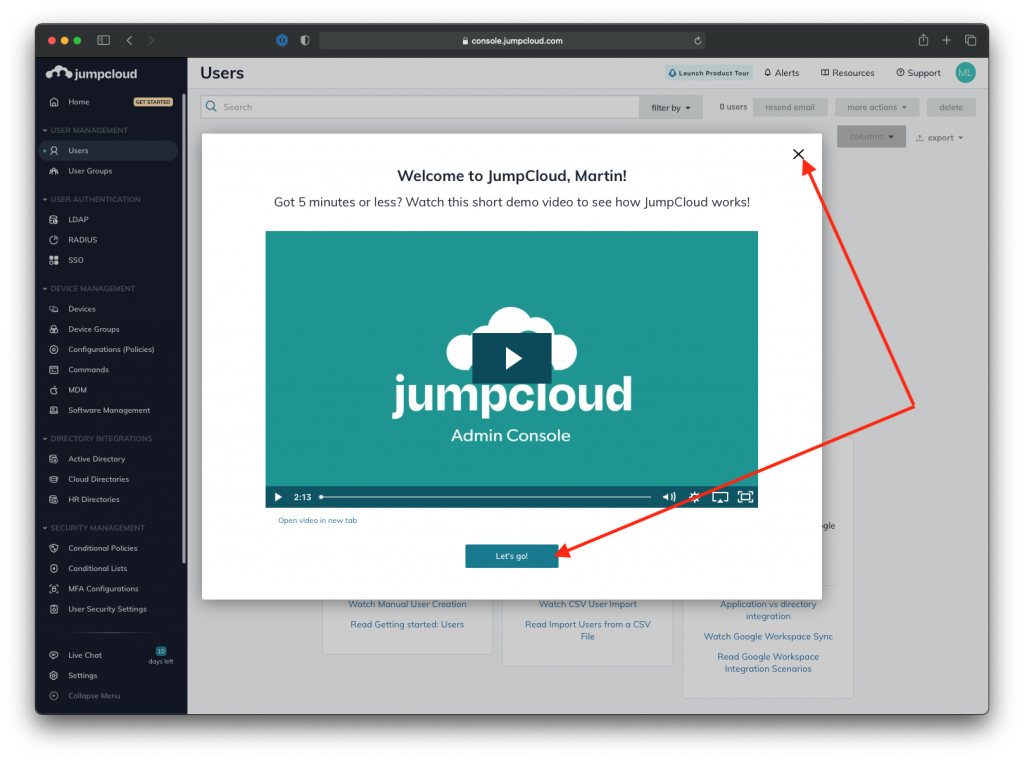
Vytvorenie uživateľa
- V predchádzajúcom kroku sme sa dostali do admin konzoly JumpCloud. Pre vytvorenie uživateľa, klikneme na add users. Máme aj alternatívy v podobe importu z CSV súboru alebo z Google Workspace ale tie necháme na inokedy.
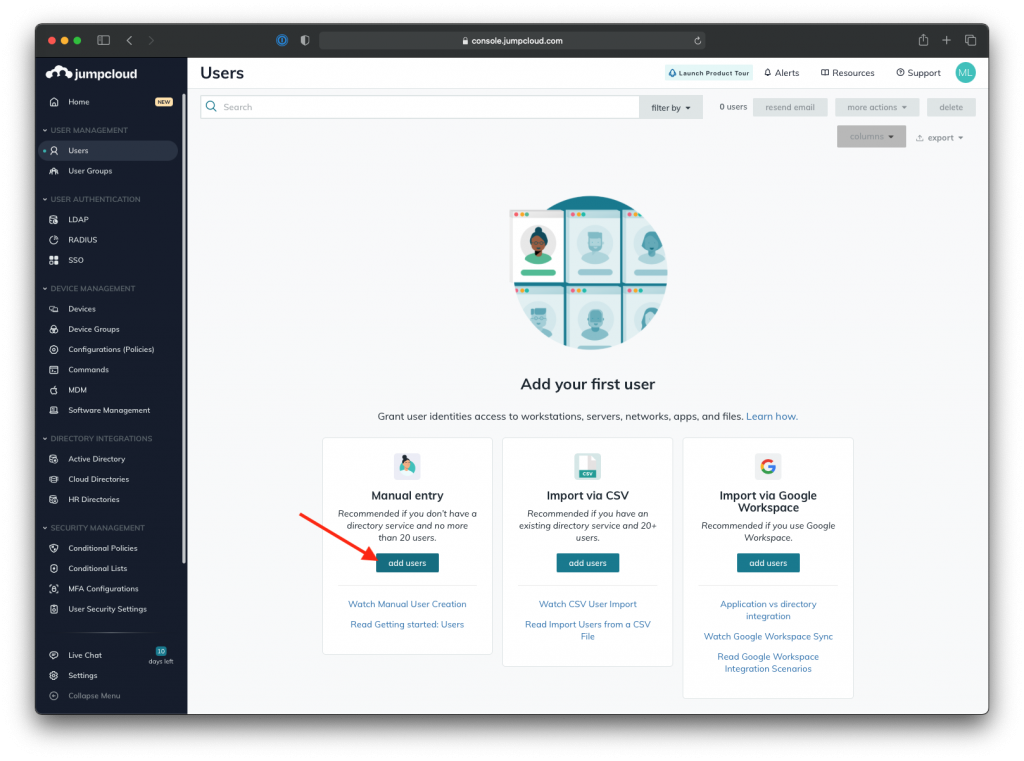
- V tomto kroku už vypĺňame osobné informácie uživateľa + v spodnej časti mu špecifikujeme bepečnostné nastavenia a oprávnenia. Kedže som prvým uživateľom bol ja sám, nastavil som si:
- Po presunutí sa v tomto okne nižšie, nájdeme ďalšie detaily ako sú informácie o zamestnaní, personálne informácie o zamestnancovi alebo vlastné atribúty ktoré na teraz necháme nepovšimnuté. Keď všetky pre nás relevantné údaje vyplníme, môžeme kliknúť na save user.
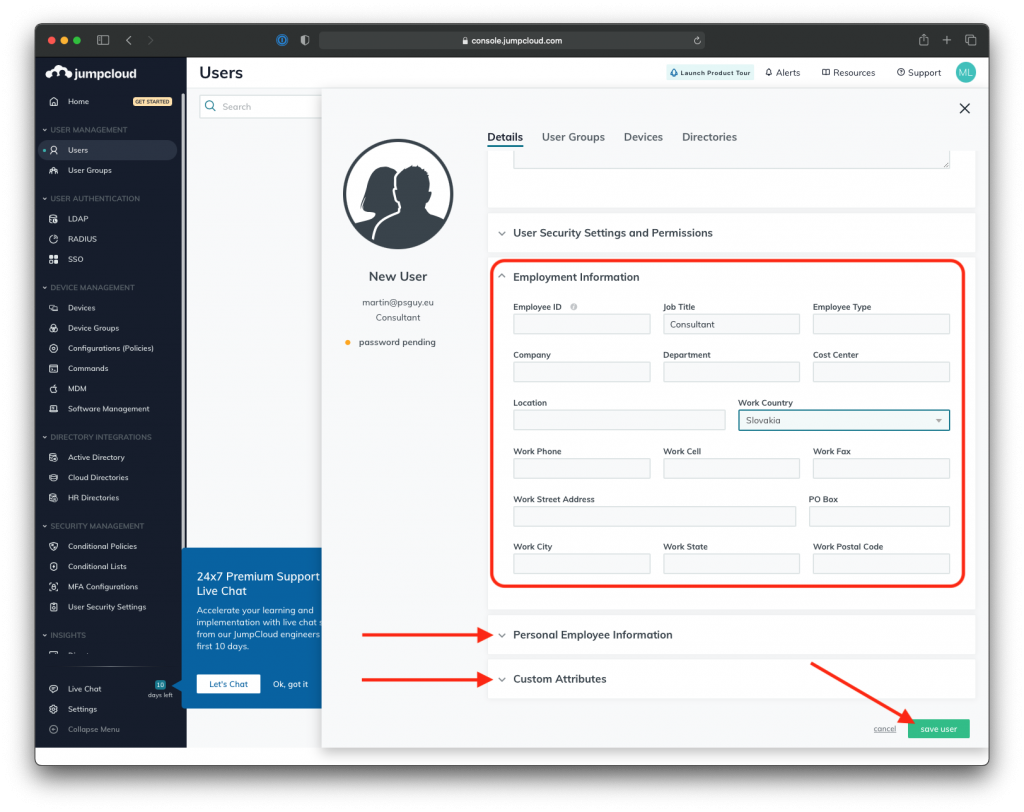
- Uložením tohoto uživateľa sme vyrobili účet s menom cytroon. TOTP MFA Status máme “odomknutý”, pretože sme MFA ešte neaktivovali. Urobíme tak po kliknutí na tlačidlo Set Up Account v e-maily, ktorý nám od JumpCloudu prišiel.
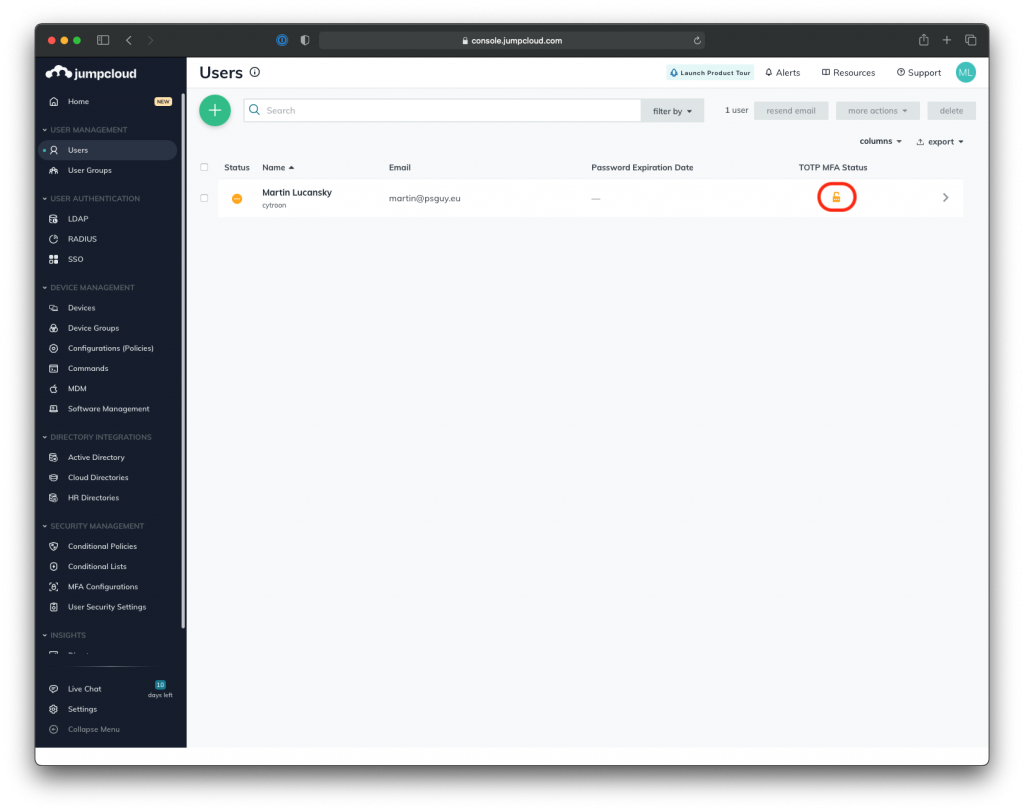
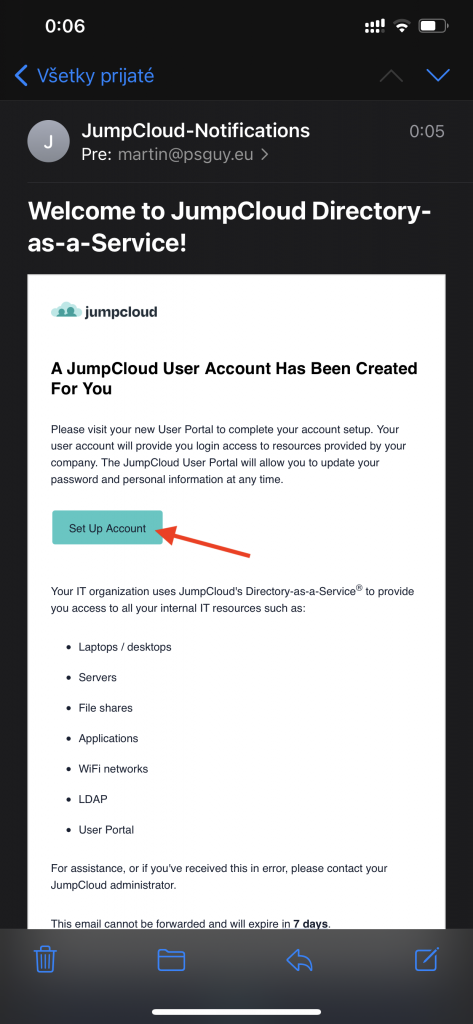
- Po kliknutí na Set Up Account sa nám otvorí stránka, ktorá nás vyzve na vytvorenie hesla.
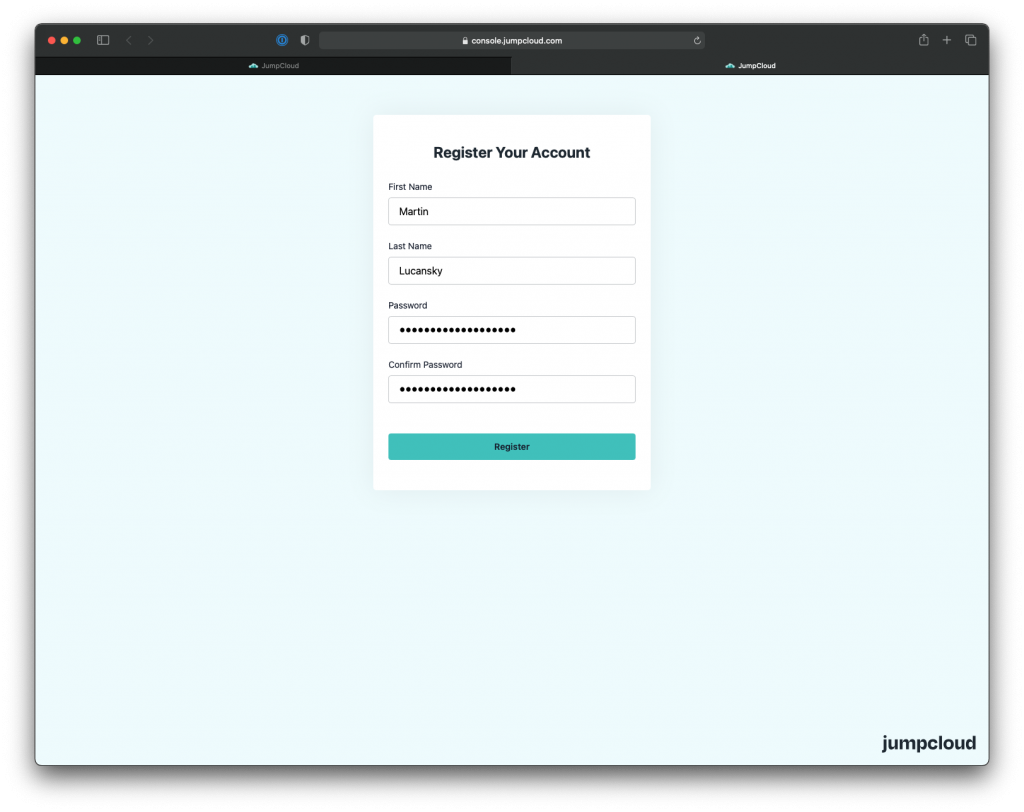
- O úspešnom zaregistrovaní účtu nás informuje nasledujúca stránka a zároveň nás vyzýva sa prvý krát s týmto uživateľským účtom prihlásiť.
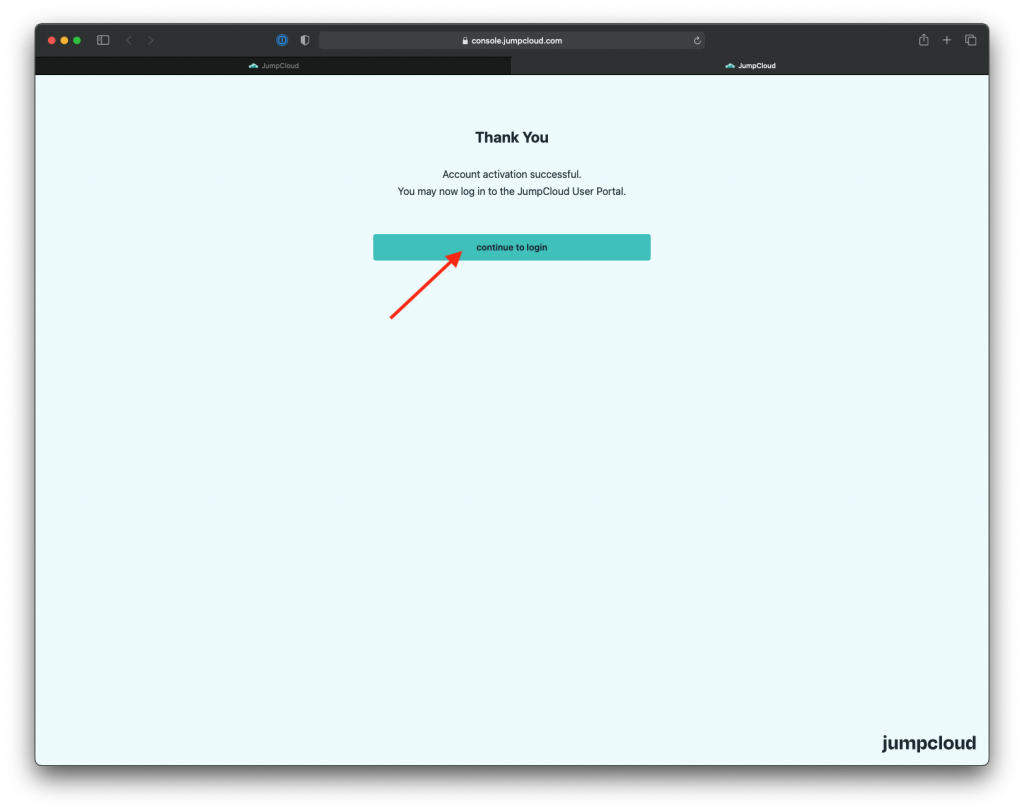
- Zadáme e-mail a heslo a klikneme na User Login.
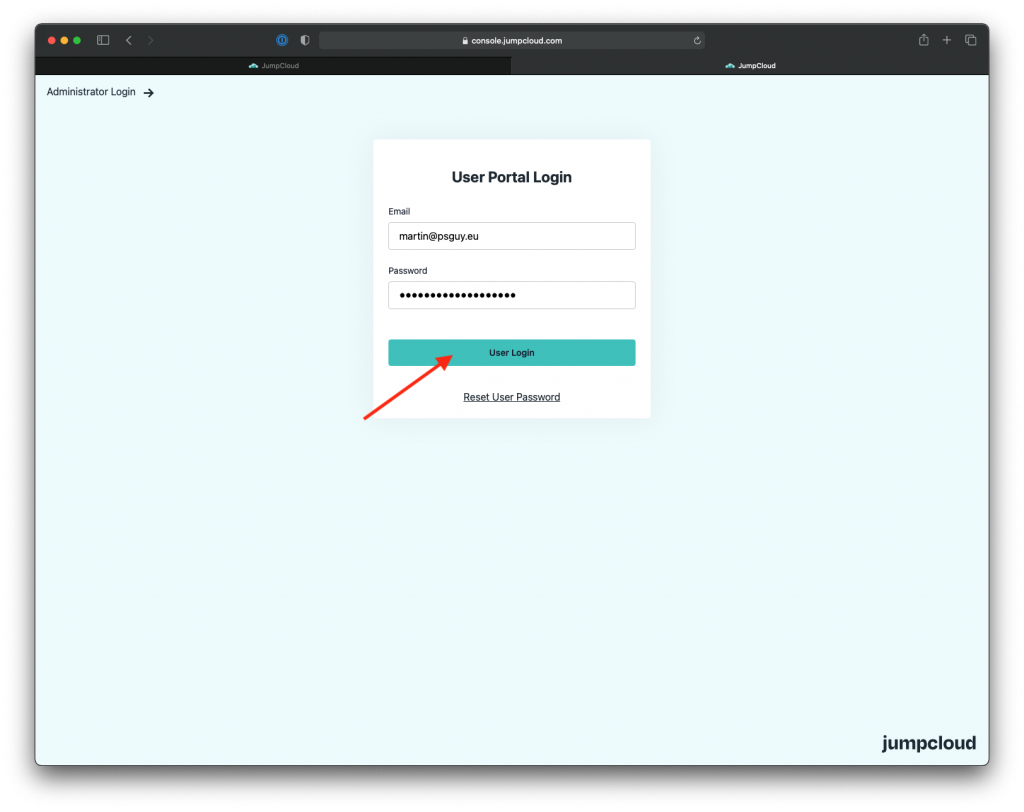
- Ako prvé nás JumpCloud vyzve si nastaviť TOTP MFA. V prípade, že nemáme žiadnu applikáciu typu Google authenticator, možeme si ju stiahnuť priamo na linkách na Apple App Store alebo Google Play. Predpokladám však, že už nejakú takúto applikáciu máme a tak môžeme pokračovať kliknutím na Continue.
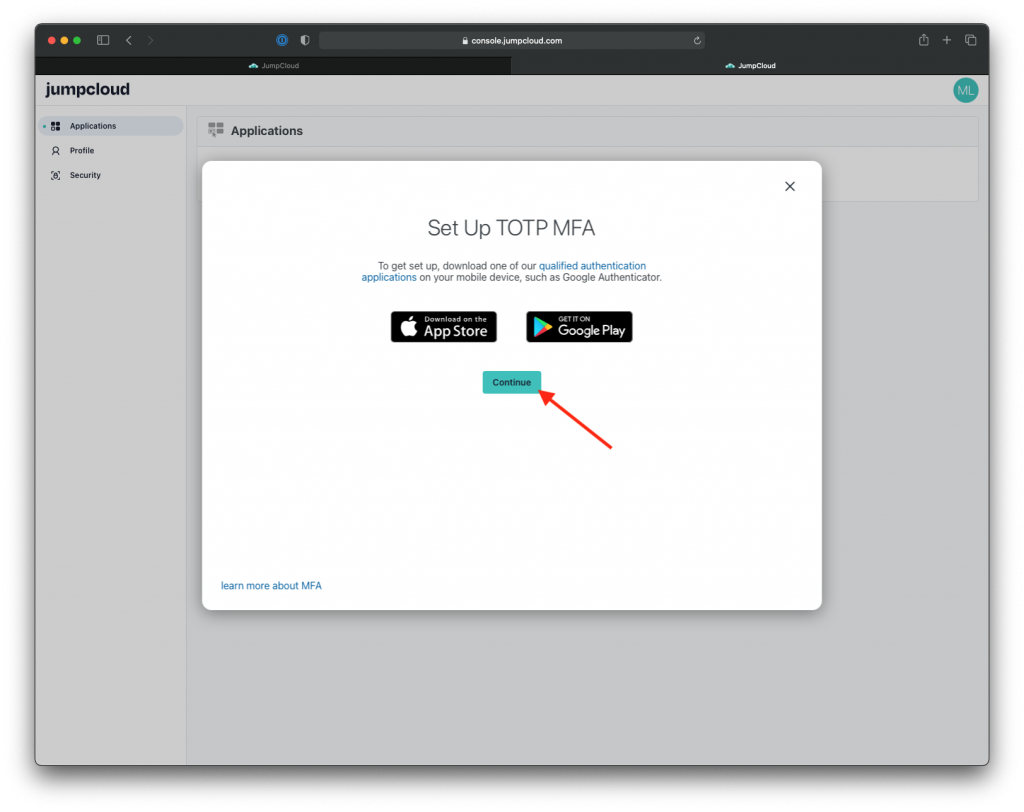
- V 1. kroku si oscanujeme vygenerovaný QR kód v našom authenticatorovi. V 2. kroku prepíšeme 6-číslicový token z našeho authenticatora do poľa token na stránke a v poslednom kroku klikneme na Submit.
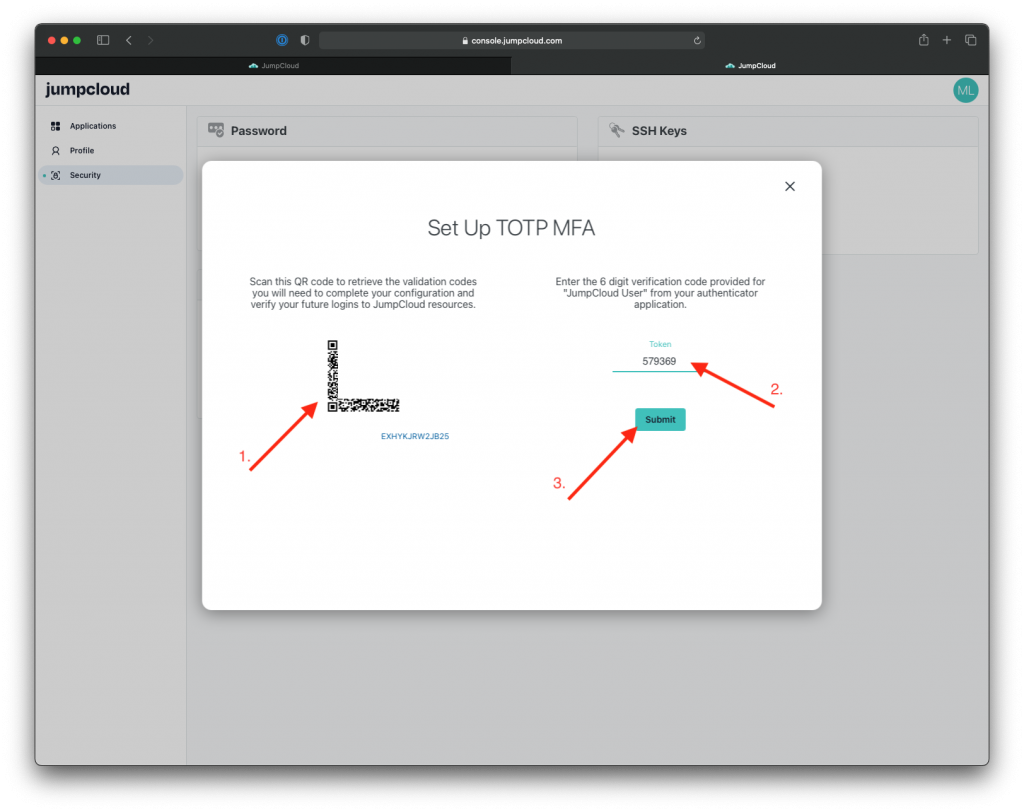
- V tomto okne klikneme na Security.
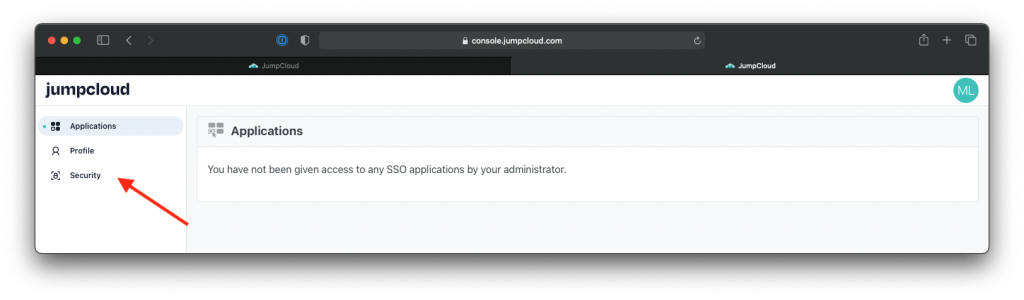
- …a zobrazí sa nám informácia o aktivovanej MFA.
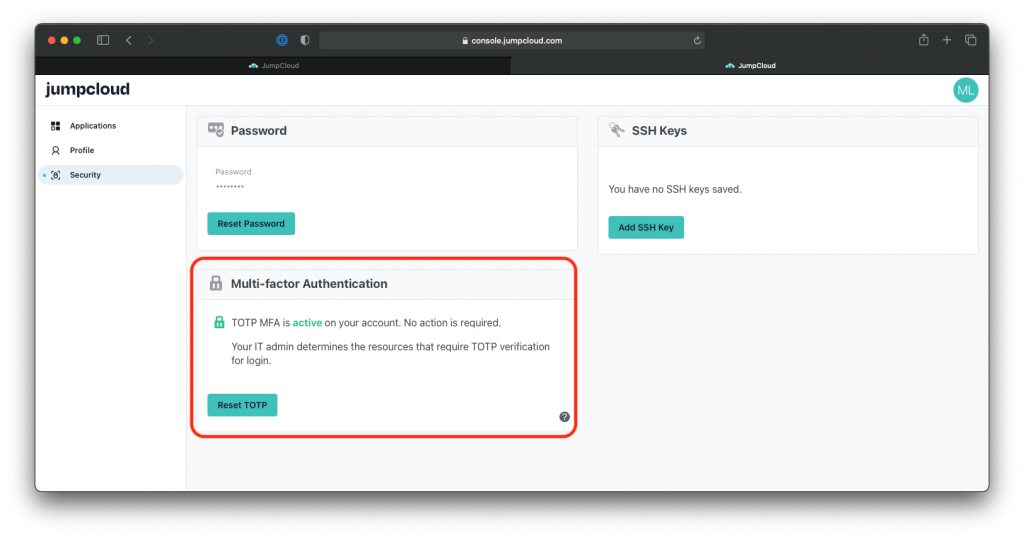
- Po prekliknutí sa späť do admin portálu už pri tomto uživatelovi vidíme “zamknutý” zámok, čo značí že uživateľ už má TOTP MFA aktivovanú.
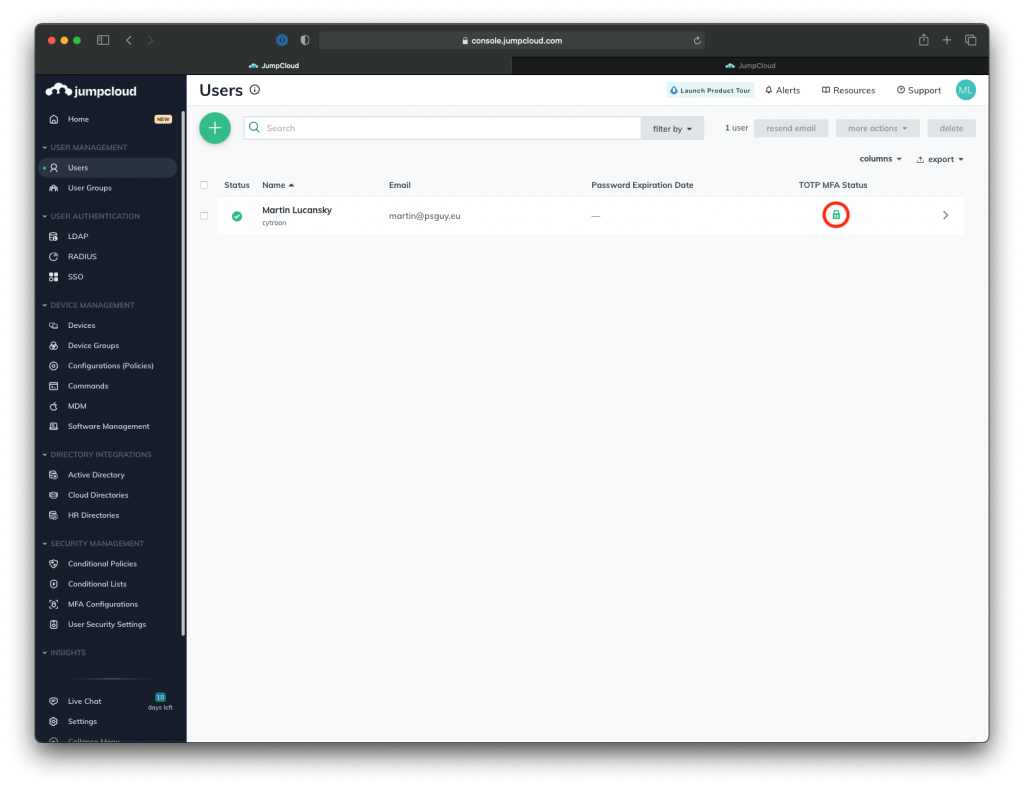
- V poslednom kroku si už iba otvorme uživateľa a skontrolujme nastavenia.
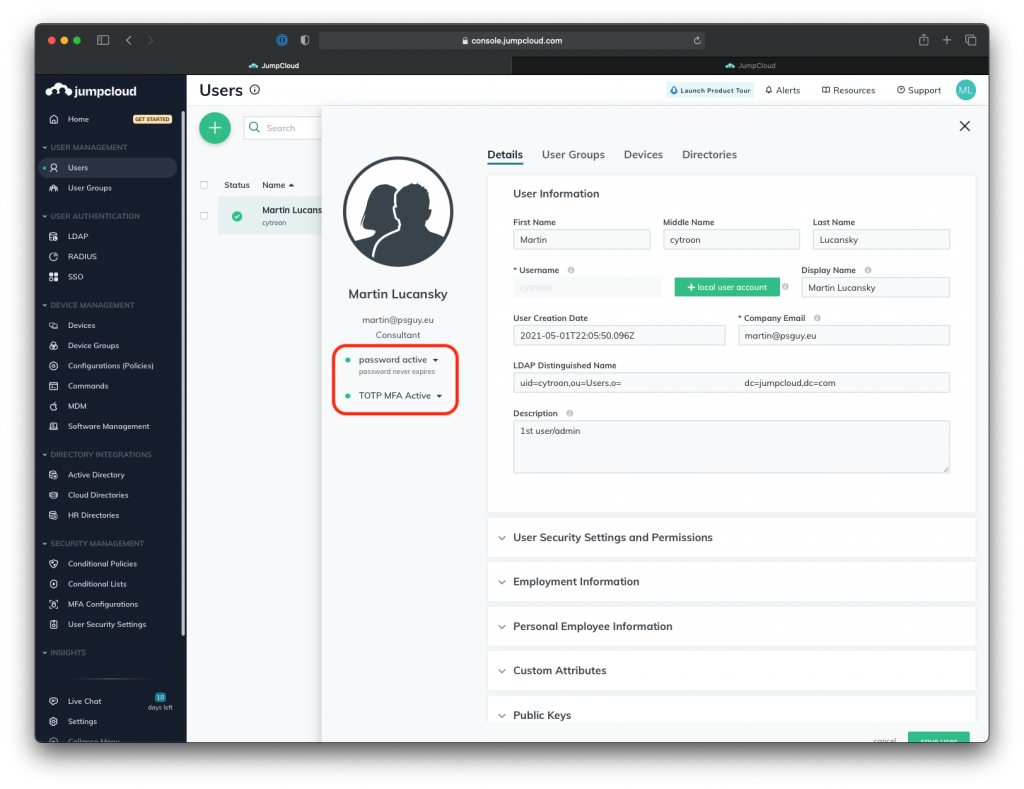
Záver
Toto bol prvý článok zo série článkov o JumpCloude. Ako som spomínal vyššie, ja ho primárne použivam ako user management a management zariadení a teda sa budem snažiť svoje poznatky a nastavenia s vami zdieľať. V nasledujúcom článku by som chcel napísať niečo málo o správe serverov.