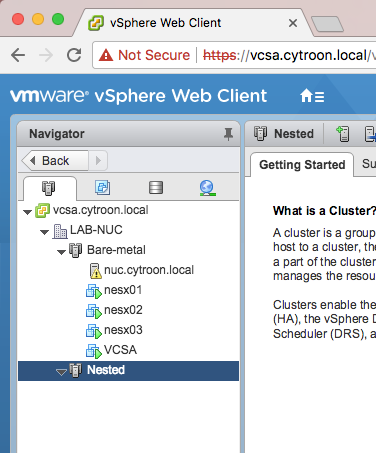VMware vCenter. Šlo by to aj bez neho, ale dôležité výhody virtualizácie ako napr. vmotion,DRS,HA,vDS,… by sme nemohli využívať. Poďme si teda krok po kroku prejsť inštaláciu vCenter Server Appliance.
- Pripojme si zariadenie z ktorého budeme spúšťať inštalačný balíček do LAN, káblom. Pár neúspešných inštalácií VCSA som už kvôli nestabilnej wifi absolvoval. :-)
- Stiahnime si aktuálnu verziu VCSA z my.vmware.com.
- Po stiahnutí si toto ISO pripojme k OS, v príslušných adresároch k našemu OS si vyberme inštalačný balíček a spustime ho.
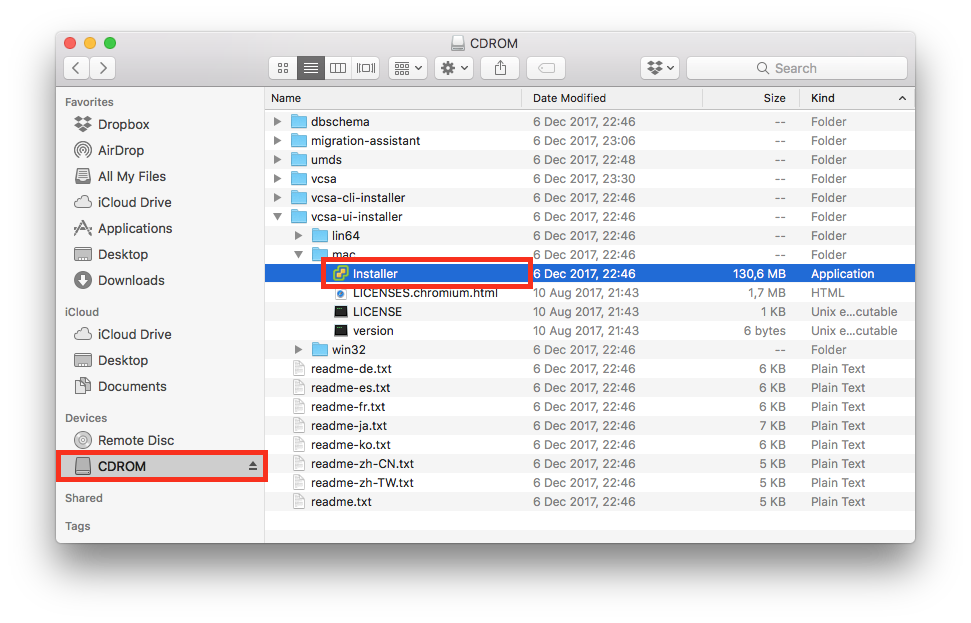
- Po spustení inštalátora si vyberieme 1. možnosť.
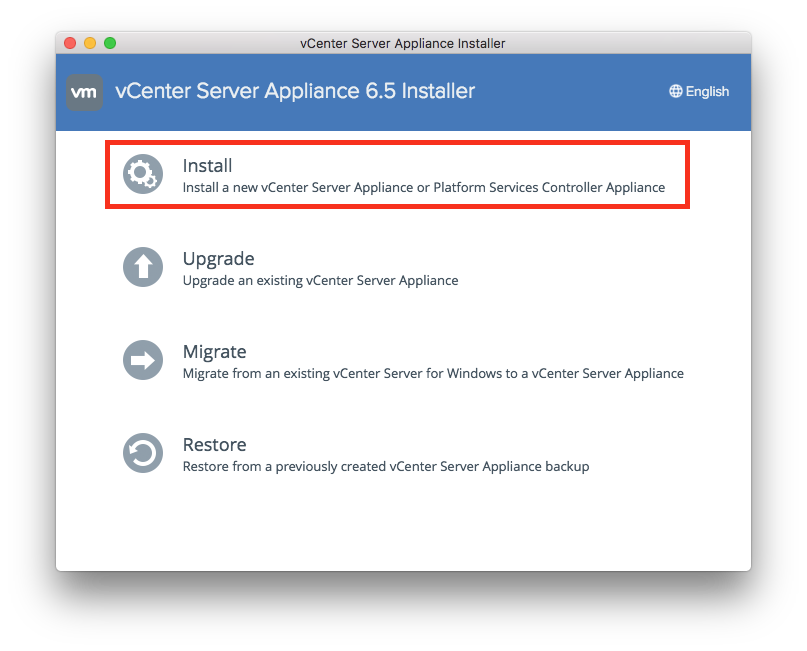
- Inštalácia je rozdelená do 2 častí. Popis je načrtnutý na úvodnej stránke. Tým, že začíname s inštaláciou, môžeme kliknúť na Next.
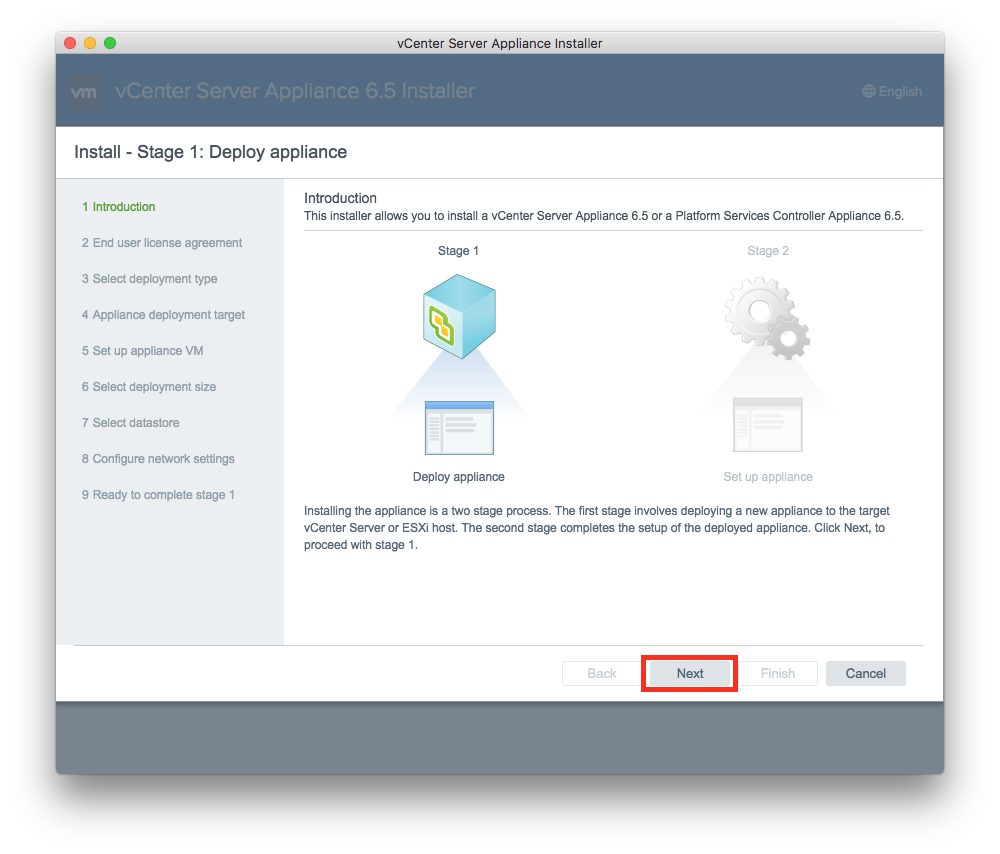
- Musíme si prečítať licenčné ujednanie a potvrdiť, že ho akceptujeme.
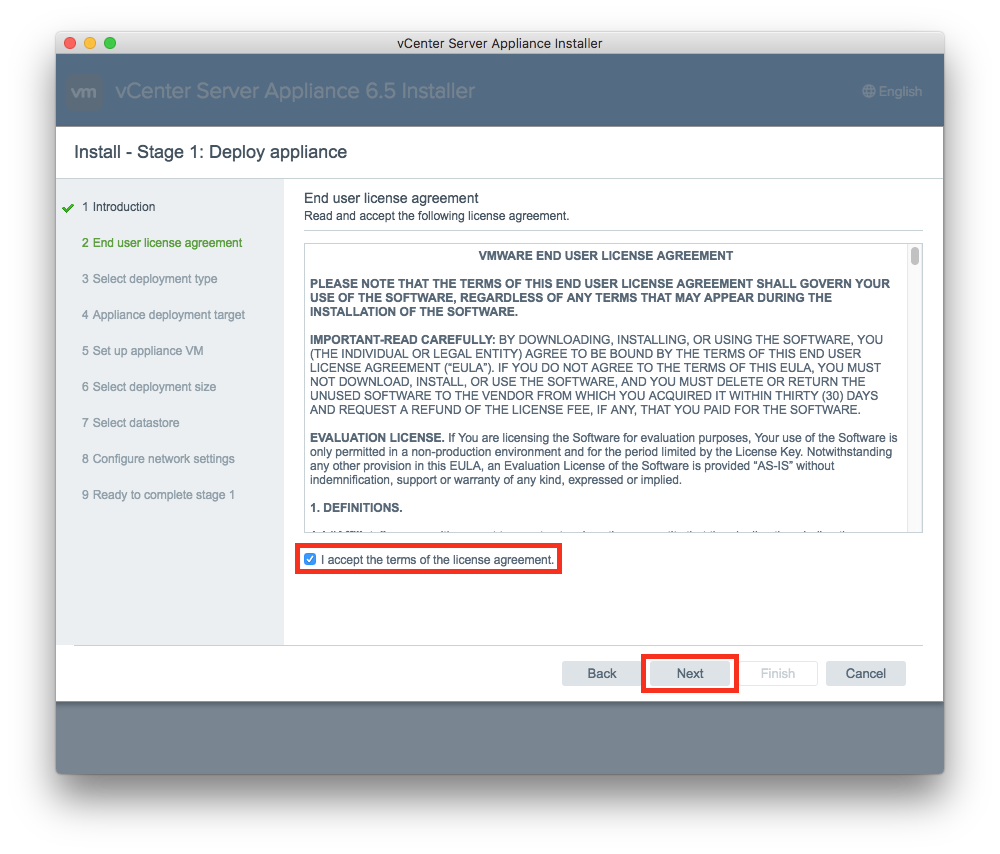
- Zvolíme si typ nasadenia VCSA. Kedže sa u nás jedná o 1 inštanciu vCentra a ešte k tomu v LABe, tak možeme vybrať možnosť s integrovaným PSC.
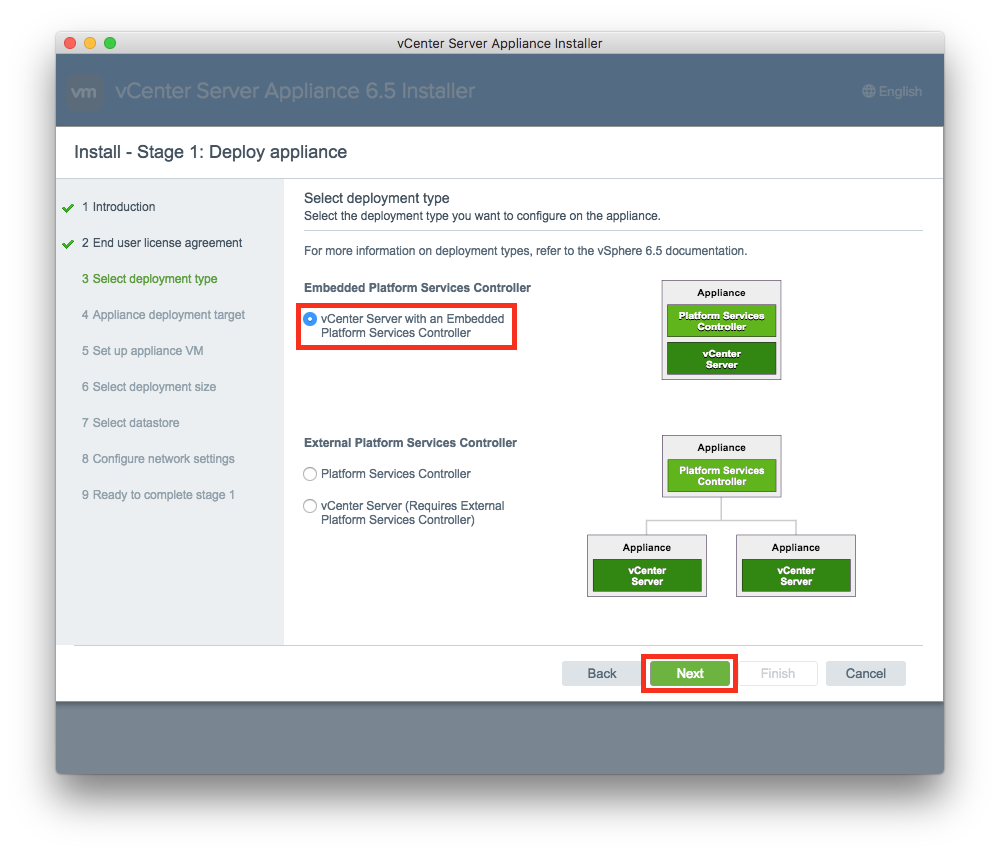
- Špecifikujeme ESXi host na ktorom chceme bežat VCSA. V našom prípade to je teda Intel NUC a doplníme prihlasovacie údaje.
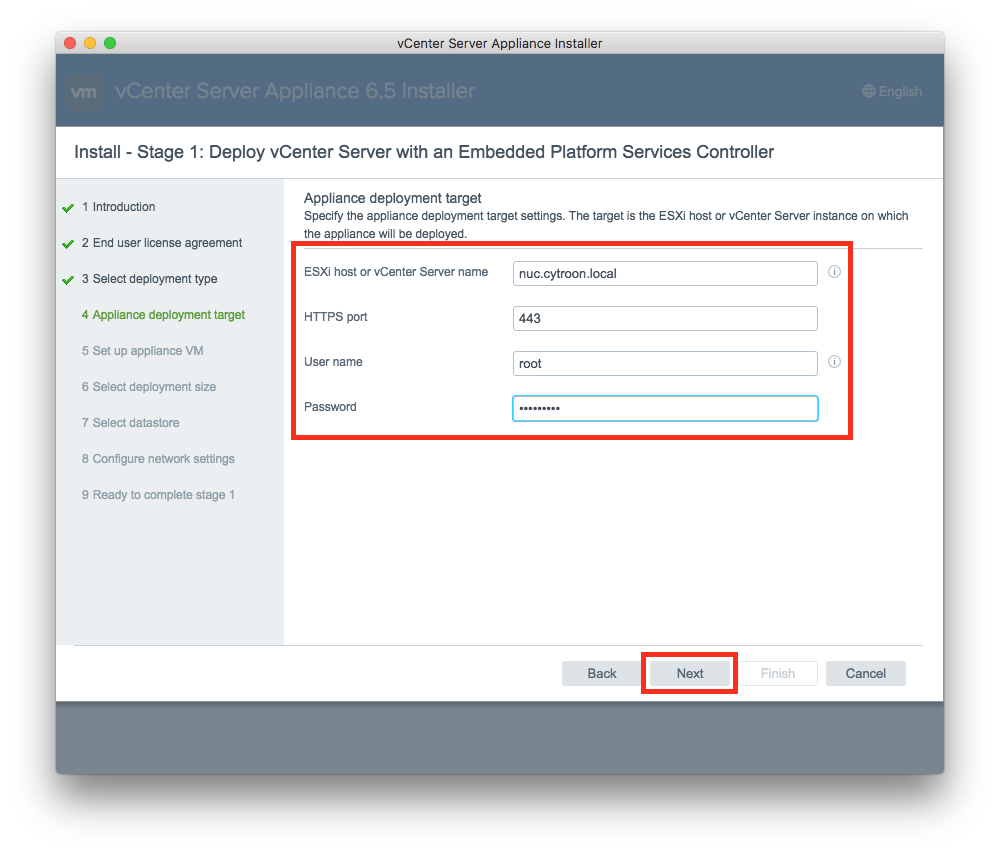
- Napíšeme meno vCenter VM a zvolíme si root heslo.
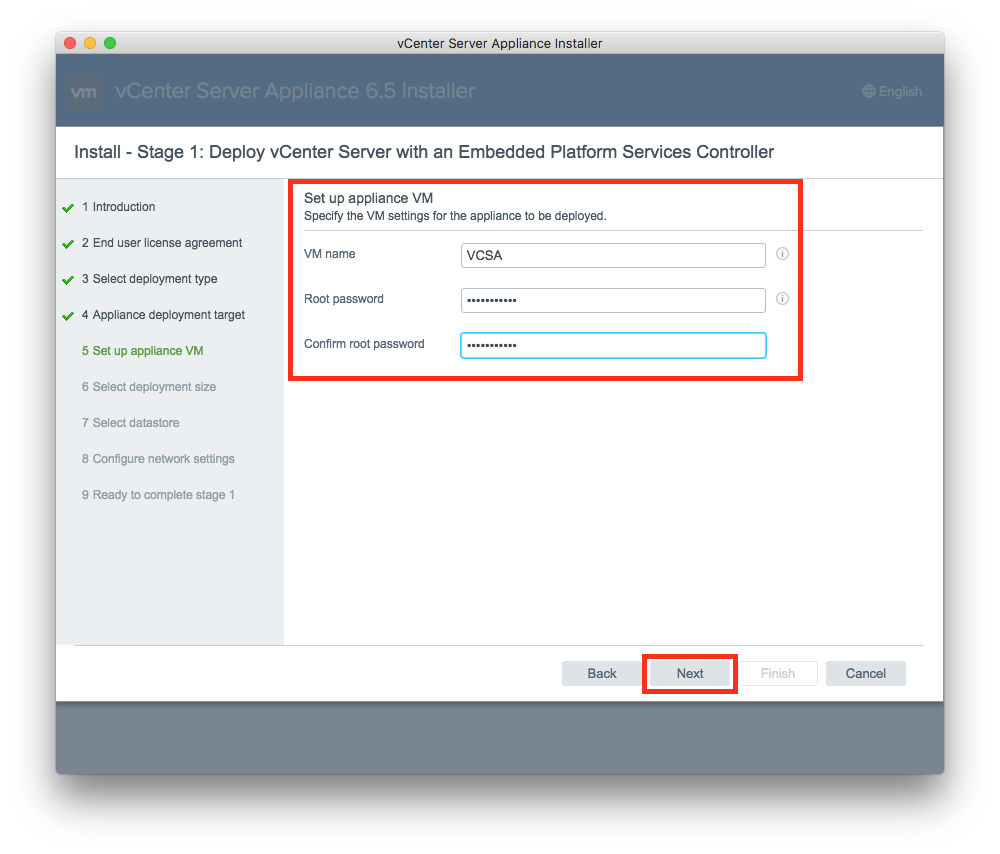
- Sizing samotného vCenter je pre nás jednoduchý. Máme to iba v LABe, máme obmedzené možnosti konfigurácie a určite budeme mať menej ako 100 VMs. “Prípad” je teda jasný, zvolíme si Tiny size.
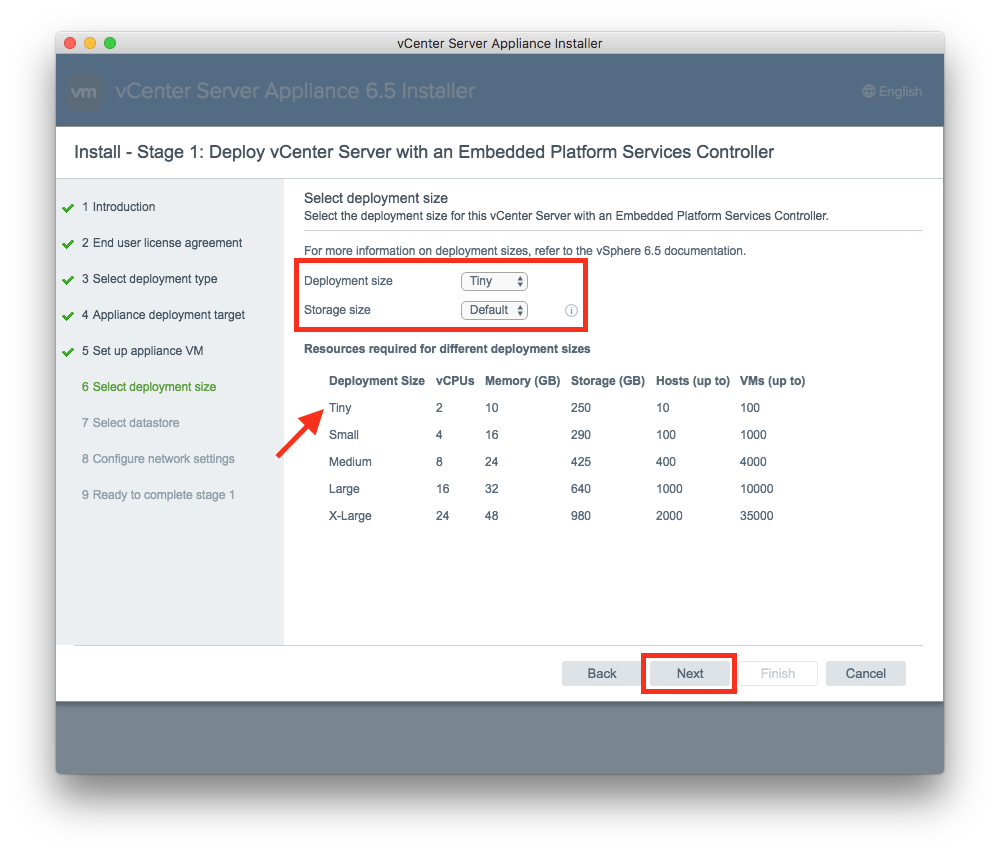
- Ako úložisko si vyberieme SSD-DS teda SSD disk a zapneme Thin Disk Mode.
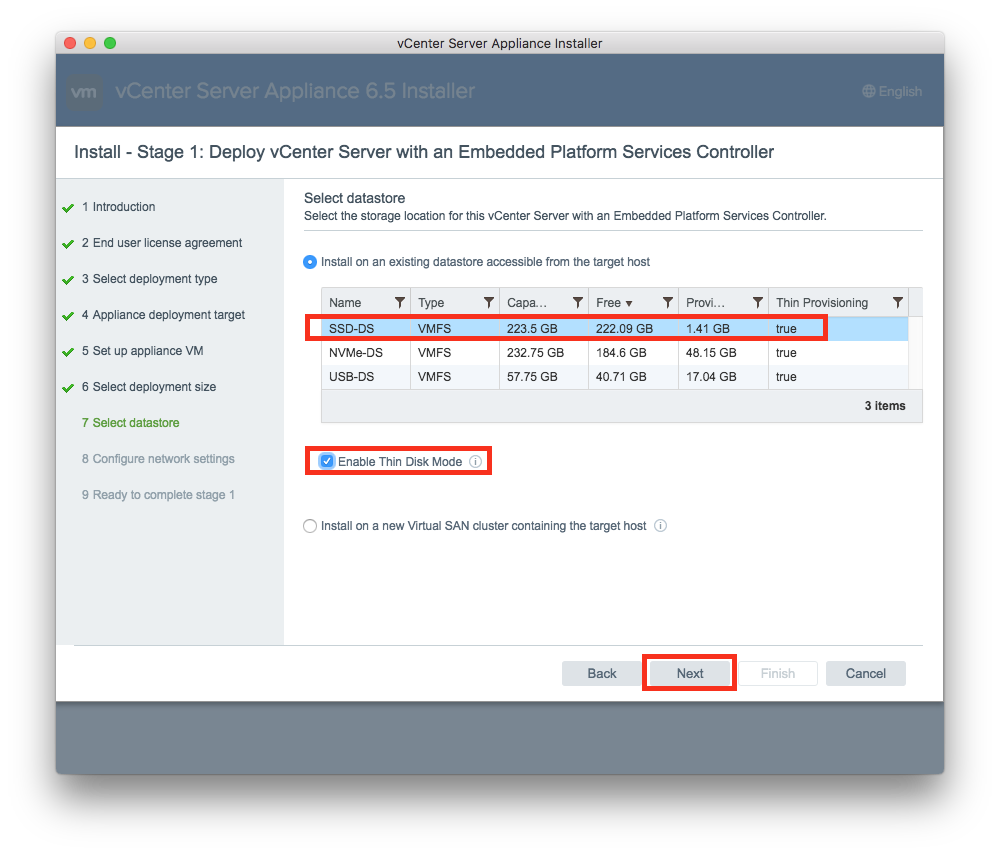
- Nasleduje sieťová konfigurácia. Ja osobne som mal problém so zápisom DNS serverov resp. ak ich bolo viac ako 1, inštalácia zlyhala pri 2%. Nakoniec som zadal iba lokálny DNS server. Ak by sme ich potrebovali viac, môžeme ich zadať neskor. Rovnako som laboroval aj pri System name. Pre istotu prikladám popis.
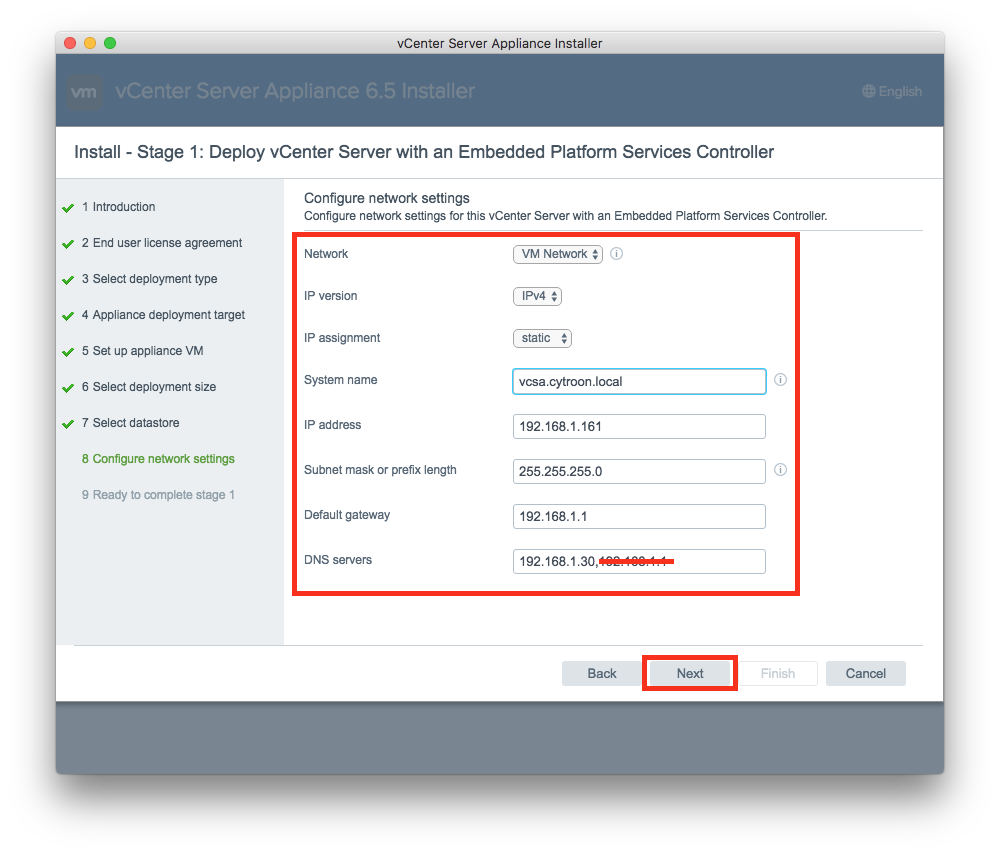
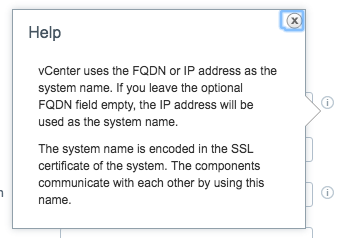
- Na koniec už len záverečné zhrnutie a môžeme kliknúť na Finish.
- Inštalácia začne okamžite, no pri 80% nadobudnete dojem, že sa zastavila. Netreba začať panikáriť, počkáme several minutes – cca 10 min a inštalácia sa dokončí.
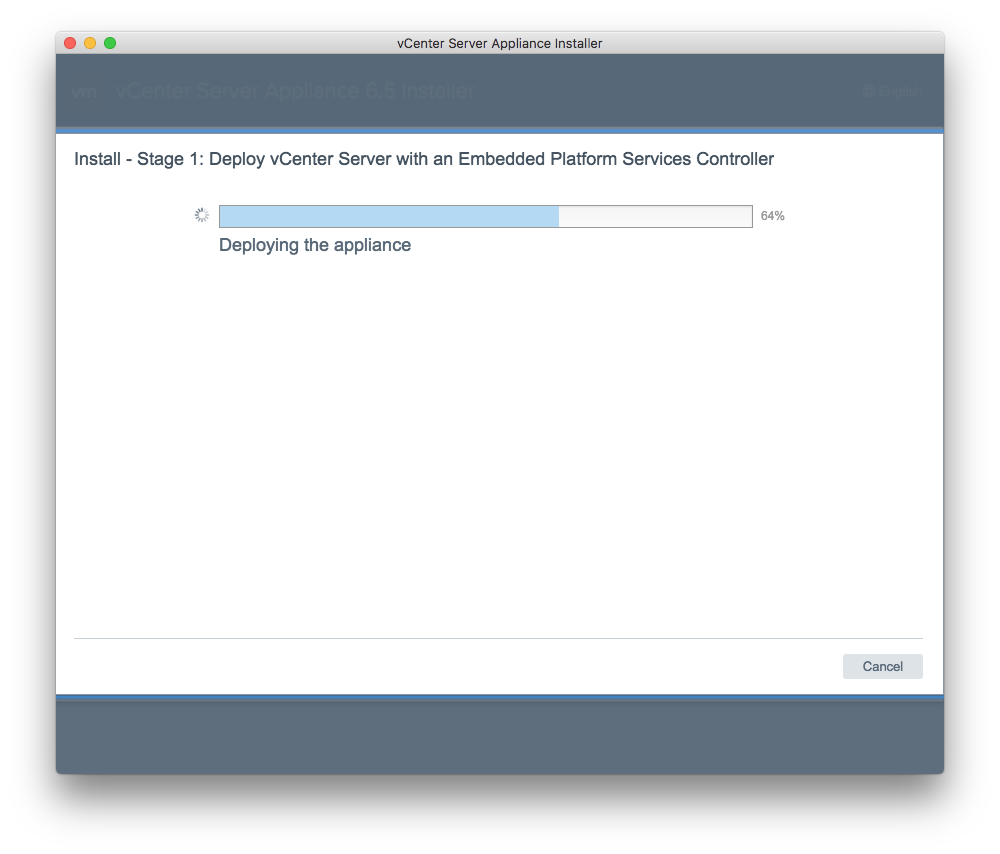

- Po cca 10min sa teda inštalácia rozbehne a ukončí sa o ďalšie 3min.
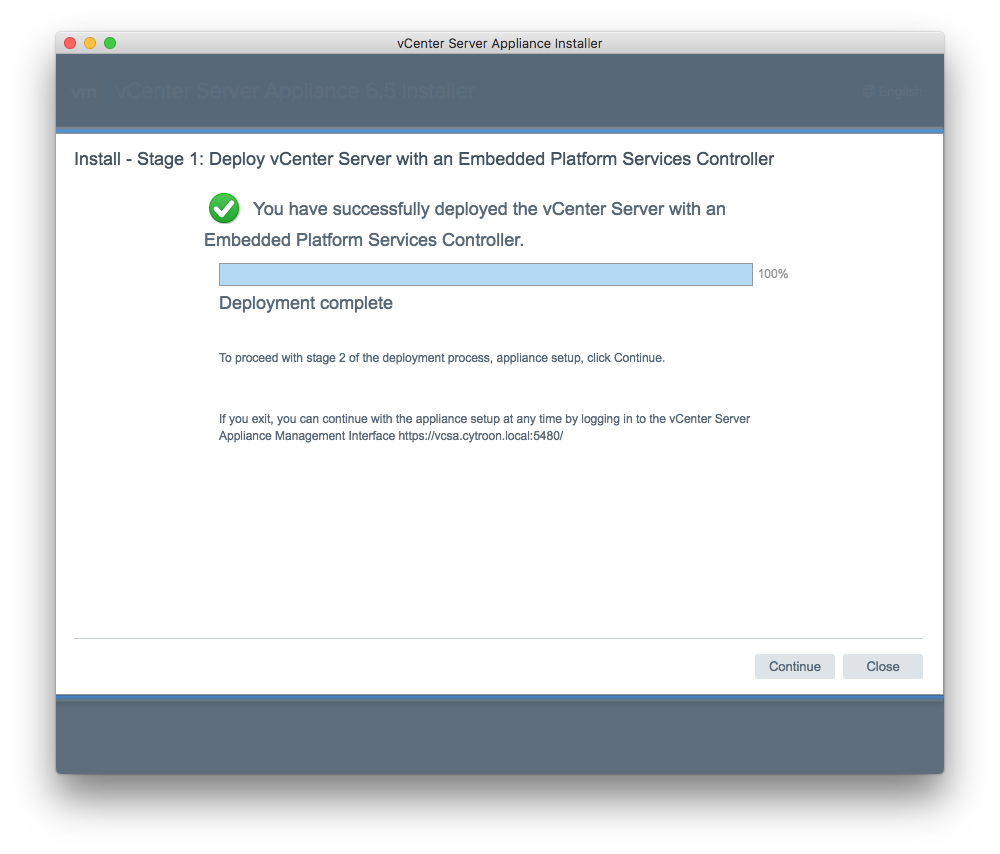
- Nasleduje 2. časť.
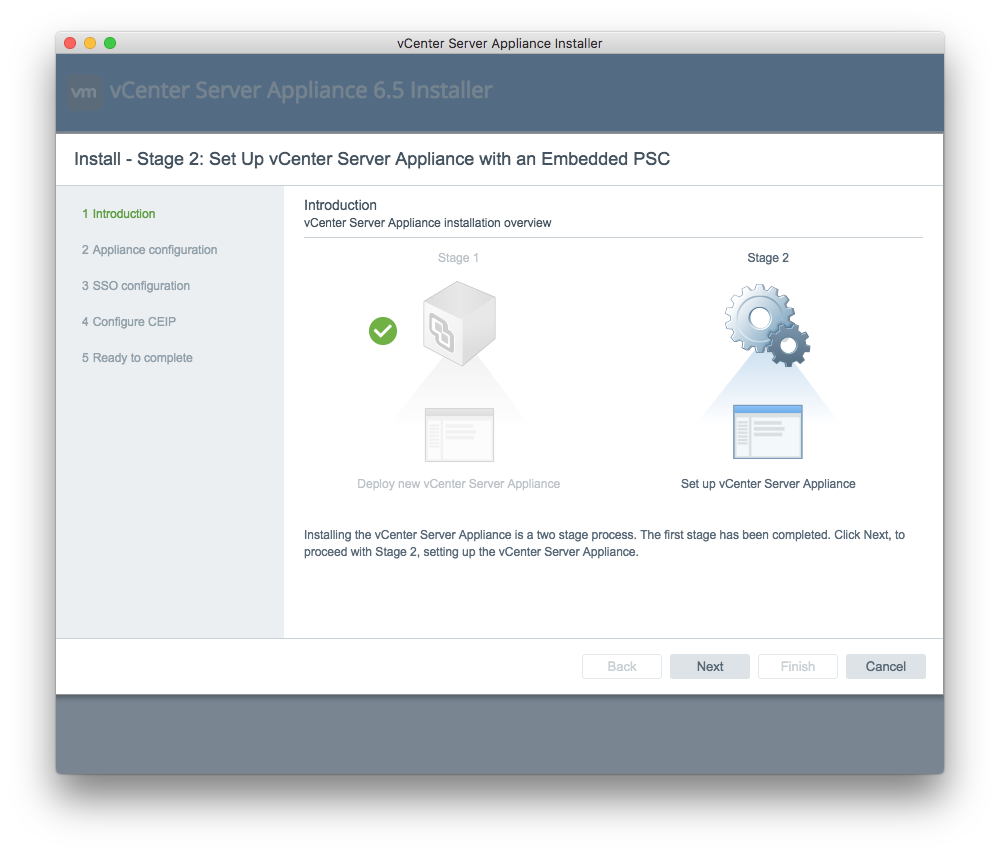
- Zvolíme si Time synchronization mode tak, aby sa čas syncoval voči NTP serveru. Samotný NTP server napíšeme do poľa nižsie. SSH prístup môžeme povoliť.
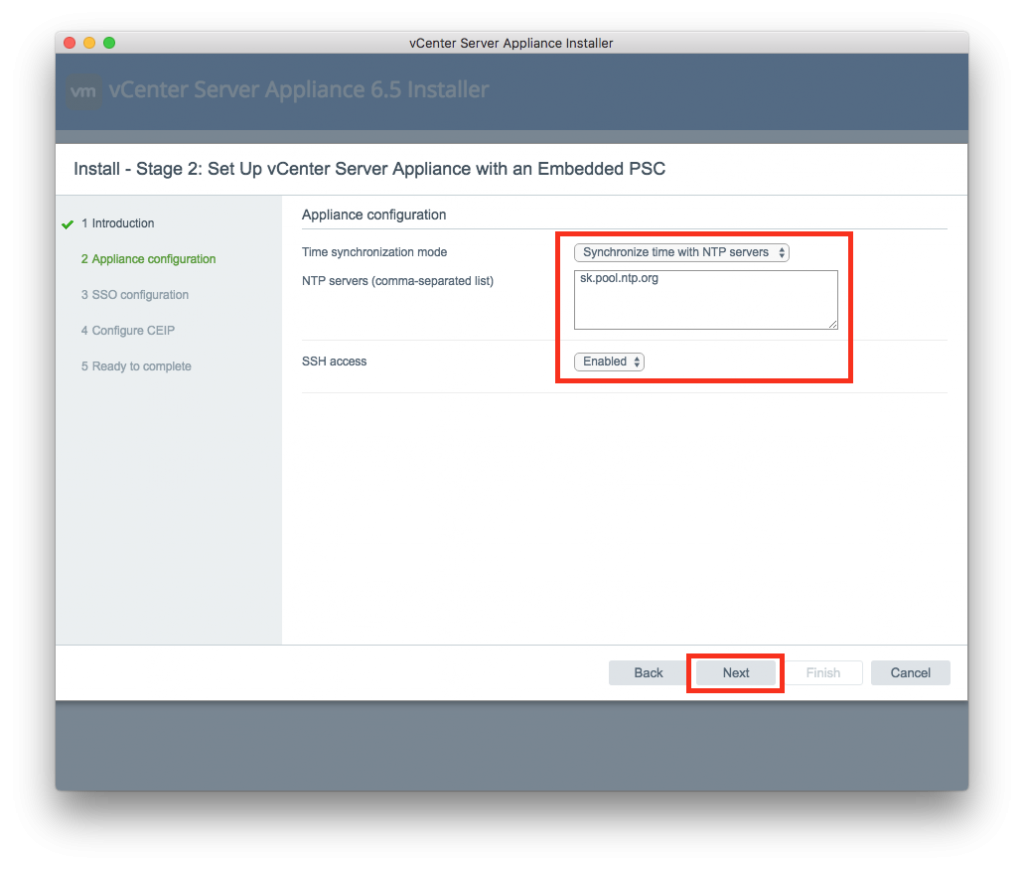
- Naconfigurujeme SSO podľa default odporúčaní.
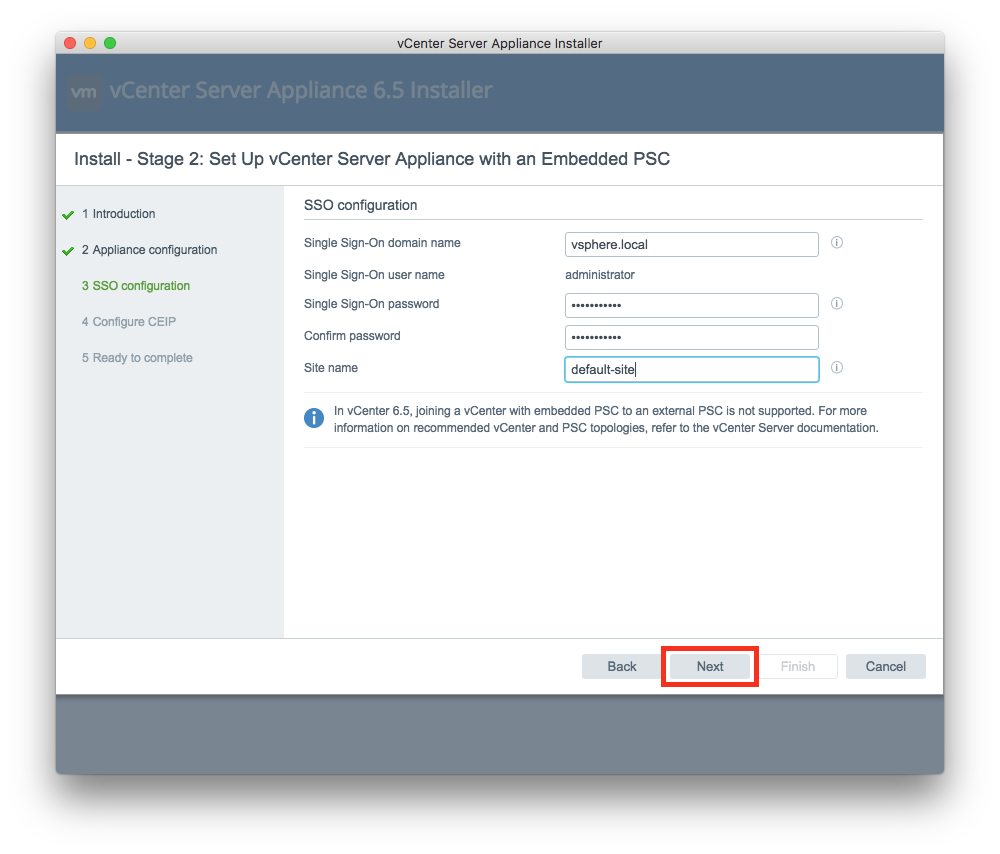
- Znovu si prejdeme zhrnutie našej konfigurácie a klikneme na Finish.
- Inštalácia by mala priebežne postupovať, bez výraznejšieho “zastavenia”.
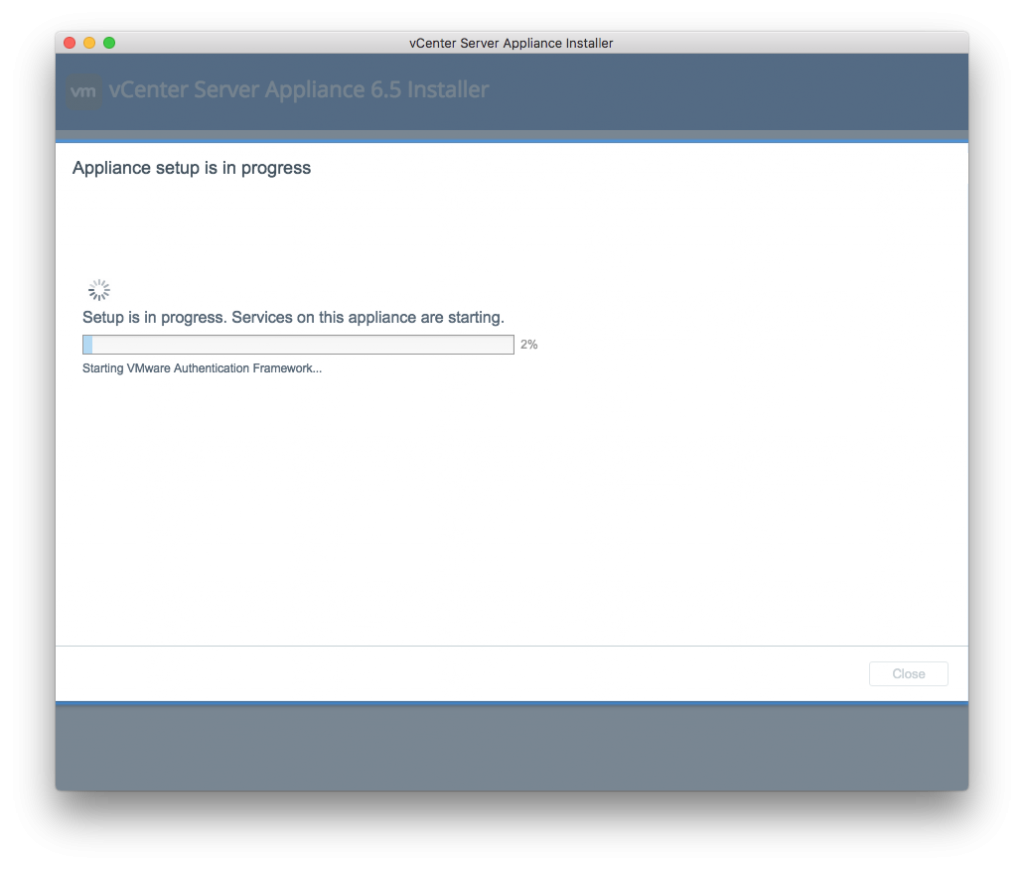
- V mojom prípade nastal problém pri 17%. Otvoril som konzolu daného VCSA a bola na ňom hláška Failed to start services. Firstboot Error. Googlením, pokusmi a omylmi som prišiel na to, že táto chyba má príčinu v NTP serveri.
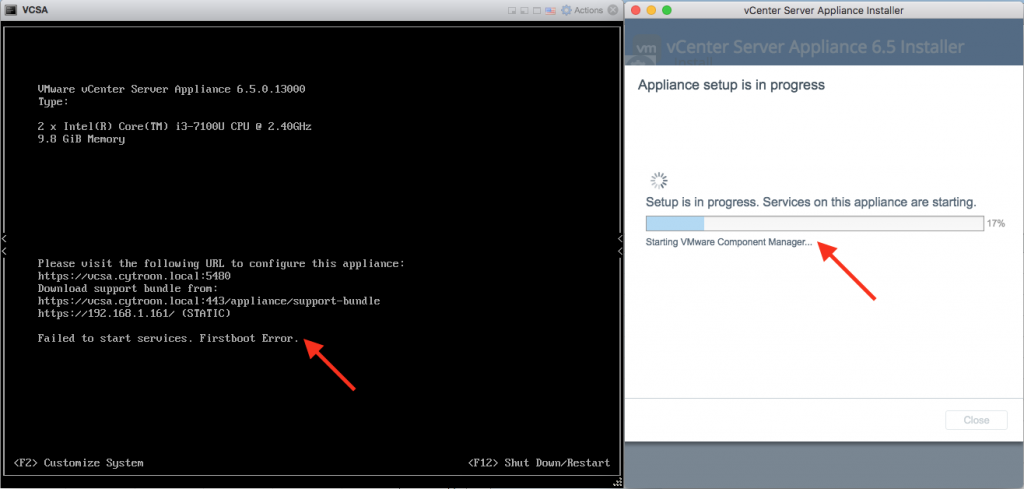
- Skúsil som teda nastaviť v kroku 17. syncovanie času s ESX hostom a vtedy už inštalácia pokračovala ďalej.
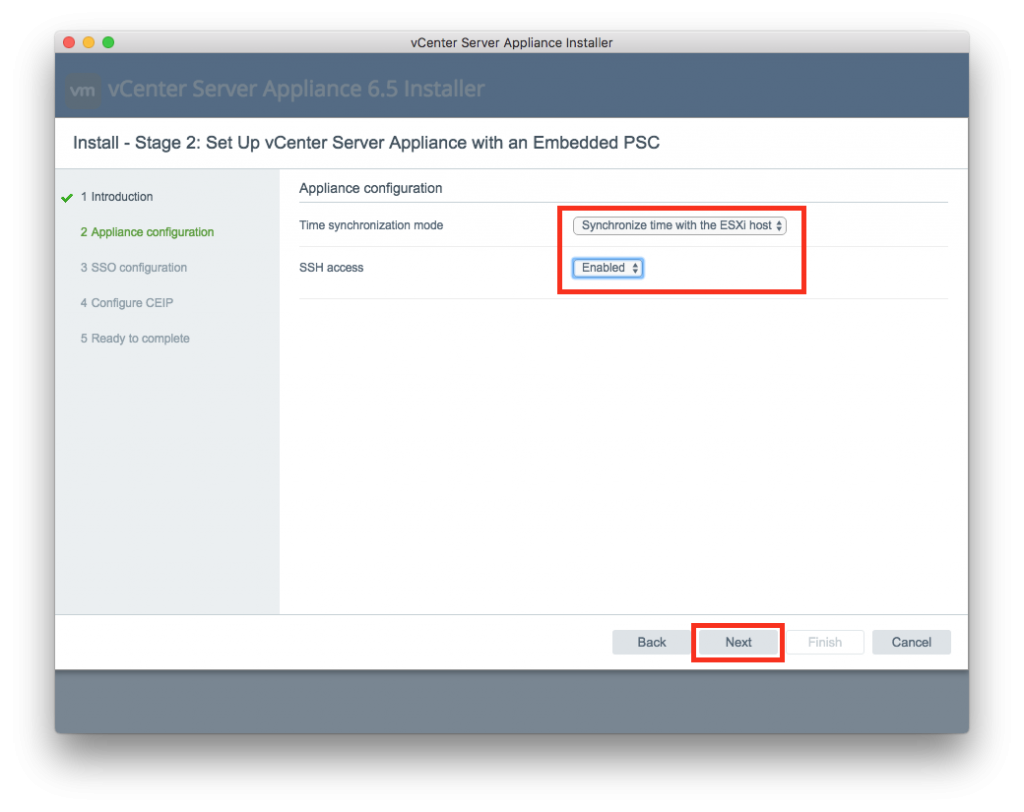
- A aj sa dokončila. Po kliknutí na Close sa nám otvorí default web VCSA.
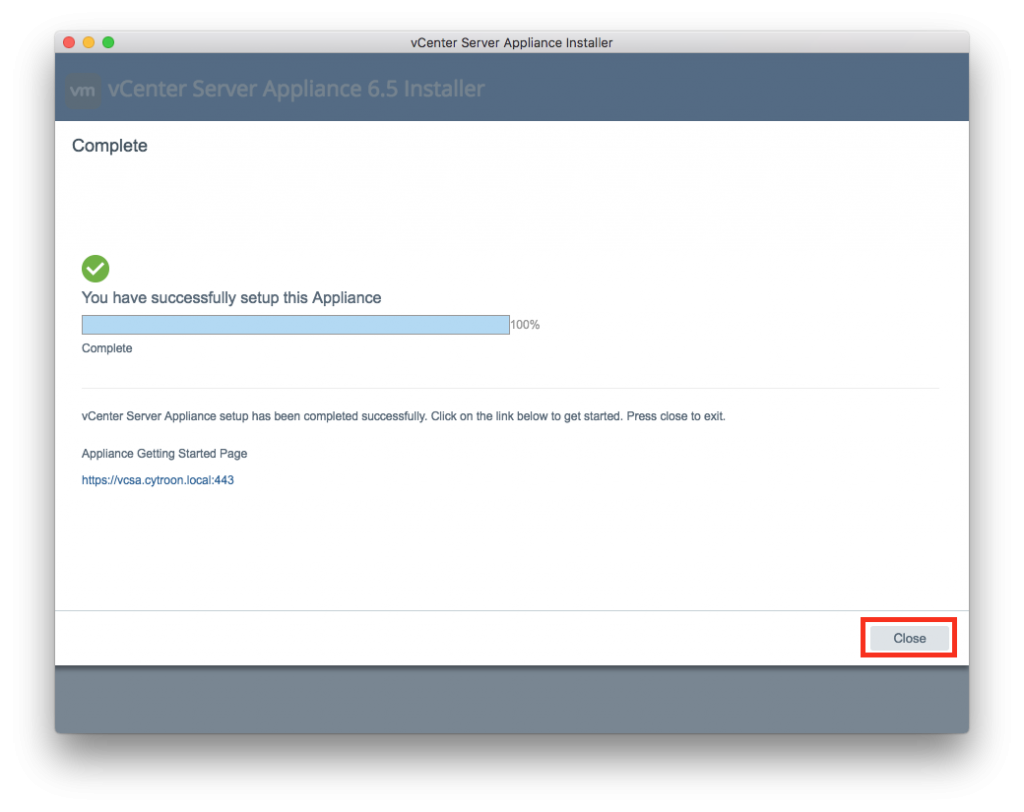
- Prihásime sa teda cez webového clienta (zatiaľ flashového) a:
Zhrnutie
Aj Vás zaujíma, prečo bol problém s NTP serverom? Aj mňa to zaujímalo, ale nevedel som na to prísť. Odpoveď prišla až ked som troubleshootoval vSAN (o ktorom si povieme viac v ďalšom poste). Problém bol v sieťovej konfigurácií vSwitchu na fyzickom ESXe. Updateoval som tento post, kde v časti Nested virtualization alebo vnorená virtualizácia sa tomuto nastaveniu venujem.